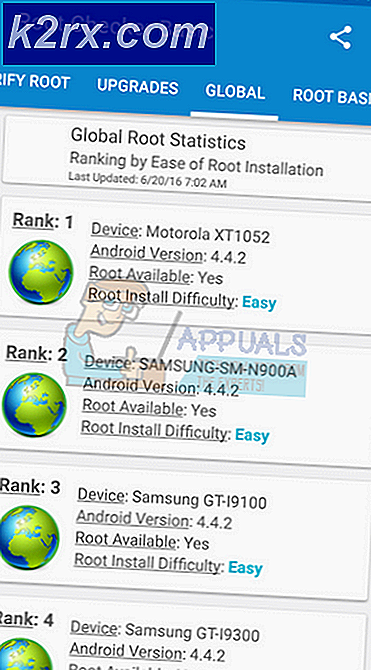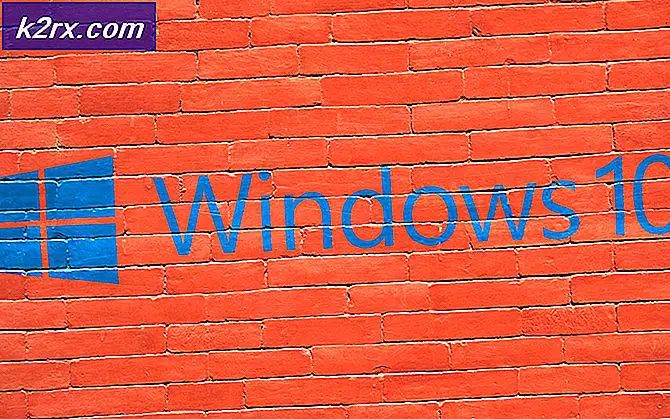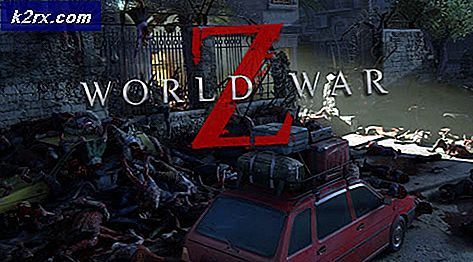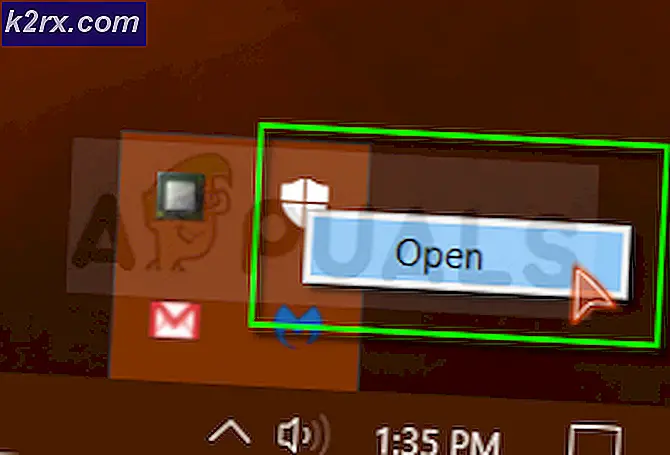Sådan løser du Windows Update Error Code 0x80004005
For at sikre stabiliteten, sikkerheden og den optimale ydeevne af Windows-operativsystemer og for at sikre, at de kan holde styr på skiftende tidspunkter, skubber Microsoft jævnligt opdateringer til alle understøttede versioner af Windows. Windows-computere modtager regelmæssigt Windows-opdateringer for at sikre, at de fortsætter med at udføre deres niveau bedst. I øjeblikket skubbes Windows-opdateringer efter behov for alle understøttede versioner af Windows-operativsystemet - der inkluderer Windows 7, Windows 8, Windows 8.1 og Windows 10. Når en opdatering til en bestemt version af Windows OS er begyndt at rulle ud på Microsofts ende, computere, der kører på den version af Windows, begynder at modtage det og kan derefter downloade og installere det.
Nogle opdateringer kan dog nogle gange ikke hentes eller installeres på brugerens ende. Når dette sker, er den bruger, der er berørt af dette problem, forsynet med en fejlkode. 0x80004005 er en sådan fejlkode. Når en Windows-opdatering ikke downloades og / eller installeres på grund af fejlkode 0x80004005, ser den berørte bruger følgende fejlmeddelelse i Windows Update :
Der opstod problemer med at installere nogle opdateringer, men vi prøver igen senere. Hvis du fortsætter med at se dette, og du vil søge på internettet eller kontakte support til oplysninger, kan det muligvis hjælpe:
- (Navn på defekt opdatering) (KB-kode tildelt defekt opdatering) - Fejl 0x80004005
Når en opdatering ikke downloades eller installeres, genstarter bare genstart af den berørte computer problemet og gør det muligt for opdateringen at blive downloadet og installeret i de fleste tilfælde. Genstart af en computer, der er berørt af dette problem, hjælper dog ikke med at gøre det muligt at klare det. Dette problem er ikke eksklusivt for en specifik opdatering - det kan påvirke en række forskellige Windows-opdateringer på tværs af alle versioner af Windows, og problemet bliver særlig alvorligt, når det påvirker en kritisk Windows-opdatering, hvis installation ikke skal forsinkes.
Heldigvis er der dog ganske få løsninger, der kan bruges til at forsøge at løse dette problem, så de berørte opdateringer kan downloades og installeres med succes, og følgende er de mest effektive:
Løsning 1: Kør en SFC-scanning
Dette problem kan ofte skyldes systemfiler, der kræves til Windows Update, for at kunne downloade og installere opdateringer, der bliver beskadiget eller beskadiget. I sådanne tilfælde er en SFC-scanning (System File Checker) den rigtige vej, da den er i stand til at detektere beskadigede / beskadigede Windows-systemfiler og reparere dem, hvilket effektivt løser dette problem og tillader, at den berørte opdatering downloades og installeres med succes i behandle. Hvis du ikke ved, hvordan du kører en SFC-scanning, skal du blot følge denne vejledning .
PRO TIP: Hvis problemet er med din computer eller en bærbar computer / notesbog, skal du prøve at bruge Reimage Plus-softwaren, som kan scanne lagrene og udskifte korrupte og manglende filer. Dette virker i de fleste tilfælde, hvor problemet er opstået på grund af systemkorruption. Du kan downloade Reimage Plus ved at klikke herLøsning 2: Slet alt i% systemroot% \ SoftwareDistribution \ Download
En ekstremt almindelig årsag til dette problem er, at en korrupt version af den berørte Windows-opdatering bliver downloadet af en eller anden grund, hvilket fører til, at Windows Update fejler hver gang det forsøger at installere det. Hvis dette er tilfældet, kan problemet løses ved blot at slette alle korrupte downloads i den mappe, hvor downloadede Windows-opdateringer er gemt ( % systemroot% \ SoftwareDistribution \ Download ) og derefter forsøge at downloade og installere den berørte opdatering. For at gøre det skal du:
- Tryk på Windows Logo- tasten + E for at starte File Explorer .
- Naviger til følgende mappe:
% SystemRoot% \ SoftwareDistribution \ Download
ELLER
X: \ Windows \ SoftwareDistribution \ Download
Bemærk: I mappen ovenfor skal X udskiftes med drevbogstavet, der svarer til, hvilken partition computerens HDD / SSD Windows er installeret på.
- Tryk på Ctrl + A for at vælge alt i mappen.
- Tryk på Slet .
- Bekræft handlingen i den resulterende popup.
- Luk File Explorer .
- Tøm papirkurven .
- Genstart computeren.
Vent til computeren starter op, og kør derefter Windows Update for at se, om den berørte opdatering er hentet og installeret nu.
Løsning 3: Download og installer opdateringen manuelt
For at gøre vigtige Windows-opdateringer let tilgængelige for alle Windows-brugere - især dem, der har problemer med Windows Update, frigiver Microsoft også næsten hver eneste opdatering, som den skubber til Windows-computere som selvstændige opdateringspakker. Hvis du kører til fejlkode 0x80004005 hver gang du forsøger at downloade og installere en bestemt Windows-opdatering, kan du bare omgå problemet ved at downloade den enkeltstående opdateringspakke til den pågældende opdatering og derefter installere opdateringen manuelt på din computer. For at gøre det skal du:
- Start en internetbrowser, du vælger, og naviger til en søgemaskine (som f.eks. Google ).
- Søg efter noget i overensstemmelse med:
Microsoft Windows-opdatering KBXXXXXXX download
Bemærk: KBXXXXXXX skal erstattes med KB-koden, der er tildelt den opdatering, du leder efter.
- Find og klik på et link til en downloadside for den uafhængige opdateringspakke af den pågældende Windows-opdatering. Af hensyn til sikkerheden skal du sørge for, at linket du klikker på, er et link til Microsofts officielle hjemmeside og ikke en tredjeparts hjemmeside.
- Download den uafhængige opdateringspakke til den opdatering, du leder efter.
- Når opdateringspakken er blevet downloadet, skal du køre den og derefter følge instruktionerne på skærmen for at installere opdateringen.
For at øge chancerne for, at den berørte opdaterings manuelle installation er en succes, fjerner du computerens % systemroot% \ SoftwareDistribution \ Download- mappe ved hjælp af de trin, der er angivet og beskrevet i løsning 2, før du downloader og kører den enkeltstående opdateringspakke til Windows-opdateringen dig leder efter.
PRO TIP: Hvis problemet er med din computer eller en bærbar computer / notesbog, skal du prøve at bruge Reimage Plus-softwaren, som kan scanne lagrene og udskifte korrupte og manglende filer. Dette virker i de fleste tilfælde, hvor problemet er opstået på grund af systemkorruption. Du kan downloade Reimage Plus ved at klikke her