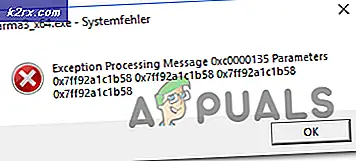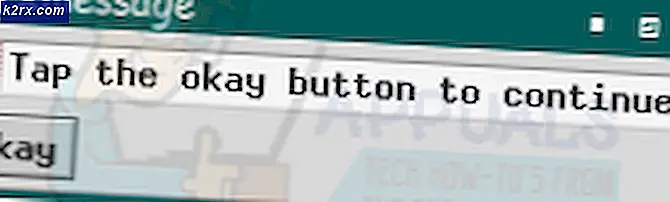FIX: NVIDIA-driveren fejler med NVIDIA Installer Fejl Fejl
Når du forsøger at installere drivere til en NVIDIA GPU, enten for første gang eller for at opdatere drivere, der allerede er på computeren, hvis installationen af driverne skulle mislykkes, er brugeren mødt med NVIDIA Installer-fejlskærmen, der viser, hvilken af de komponenter inkluderet i driverpakken blev ikke installeret, og udbydere mulighed for at lukke installationsprogrammet. En computer vil ikke kunne bruge sin GPU til eller medmindre de korrekte drivere til den respektive GPU er installeret, hvilket er det, der gør dette problem til en meget alvorlig.
De mennesker, der har oplevet NVIDIA Installer-fejlproblemet, er mest Windows 10-brugere, da Windows 10 synes at have et smukt rocket forhold til driverne til NVIDIAs GPU'er. Heldigvis er der dog meget, der kan gøres for at forsøge at håndtere NVIDIA Installer-fejlproblemet og få driverne til at installere med succes. Følgende er de mest effektive metoder, du kan bruge til at forsøge at slippe af med NVIDIA Installer-fejlproblemet og installere driverne for en NVIDIA GPU med succes.
Metode 1: Udfør en brugerdefineret installation af driverne
Kør NVIDIA Installer.
Gå gennem installationsprogrammet, indtil du kommer til skærmbilledet Installationsindstillinger og bliver bedt om at vælge mellem en Express (Anbefalet) installation og en brugerdefineret (avanceret)
Vælg indstillingen Custom (Avanceret) og klik på Næste .
På den næste skærm skal du sørge for, at alle driverkomponenterne på listen, der er angivet til dig, vælges, vælg indstillingen Udfør en ren installation ved at markere afkrydsningsfeltet ud for det og derefter klikke på Næste .
Gå igennem med resten af installationsprogrammet, og det skal med succes installere driverne til din NVIDIA GPU.
Denne metode har vist sig at være særlig effektiv, hvis brugere løber ind i NVIDIA Installer-fejlproblemet, når de starter deres computere første gang efter en opgradering til Windows 10. Hvad sker der i tilfælde som dette, er det, når Windows 10 startes op for første gang bruger den 5-15 minutter på at forsøge at downloade og installere de rigtige drivere til GPU'en, og forsøger at installere NVIDIA-drivere i denne periode forårsager et sammenstød, der fører til NVIDIA Installer-fejlskærmen. I sådanne tilfælde kan NVIDIA-driverne installeres korrekt ved blot at genstarte Windows 10-computeren og udføre en brugerdefineret installation af drivere som beskrevet i trinene ovenfor.
PRO TIP: Hvis problemet er med din computer eller en bærbar computer / notesbog, skal du prøve at bruge Reimage Plus-softwaren, som kan scanne lagrene og udskifte korrupte og manglende filer. Dette virker i de fleste tilfælde, hvor problemet er opstået på grund af systemkorruption. Du kan downloade Reimage Plus ved at klikke herMetode 2: Sluk midlertidigt alle tredjeparts sikkerhedsprogrammer
Hvis du bruger sikkerhedsprogrammer fra tredjeparter (som f.eks. Antivirusprogrammer, anti-malware-programmer eller firewallprogrammer), kan de blokere NVIDIA Installer, hvilket gør at du løber ind i NVIDIA Installer-fejlagtige skærm hver gang du kører installationsprogrammet . Hvis det er tilfældet, skal du:
Sluk for hver enkelt en af de tredjeparts sikkerhedsprogrammer, du har på din computer.
Sørg for, at ingen af dine tredjeparts sikkerhedsprogrammer stadig kører. For at gøre det skal du trykke på Ctrl + Shift + Esc for at starte Task Manager, navigere til fanen Processer, og find hver enkelt køreproces i forbindelse med et tredjeparts sikkerhedsprogram på din computer en gang for en gang ved at klikke på det for at markere det og klikke på Afslut opgave for at lukke det ned.
Kør NVIDIA Installer. Sørg for at udføre en brugerdefineret installation af driverne (som beskrevet i metode 1 ), og NVIDIA-driverne skal installeres med succes.
Metode 3: Slet nogle NVIDIA-filer og dræb alle NVIDIA-processer
Find og slet så mange af følgende NVIDIA-filer som på computeren:
Nvdsp.inf- filen i C: \ Windows \ System32 \ DriverStore \ FileRepository
Nv_lh- filen i C: \ Windows \ System32 \ DriverStore \ FileRepository
Nvoclock- filen i C: \ Windows \ System32 \ DriverStore \ FileRepository
Alle filerne i C: \ Program Files \ NVIDIA Corporation \
Alle filerne i C: \ Program Files (x86) \ NVIDIA Corporation \
Alle filerne i C: \ Program Files (x64) \ NVIDIA Corporation \
Genstart computeren.
Når computeren starter op, og du er logget ind på den, skal du trykke på Ctrl + Shift + Esc for at starte Task Manager .
Naviger til processerne
En efter en, find hver enkelt proces vedrørende NVIDIA software, klik på den for at markere den og klik derefter på Afslut opgave for at tvinge lukke den.
Kør NVIDIA Installer. Sørg for at udføre en brugerdefineret installation (som beskrevet i metode 1 ), og installationen vil forhåbentlig være en succes.
Metode 4: Geninstaller Windows 10 fra bunden
Hvis alt andet fejler, er din eneste tilbageværende mulighed at geninstallere Windows 10 og håber, at NVIDIA Installer-mislykket problem går væk med din nuværende installation af Windows 10 og ikke påvirker den næste. Hvis du ikke ved, hvordan du skal installere Windows 10, kan du bruge denne vejledning . Men før du gør installationen af Windows 10, skal du sørge for at gøre alt for at sikkerhedskopiere alle vigtige data / filer på den berørte computer.
PRO TIP: Hvis problemet er med din computer eller en bærbar computer / notesbog, skal du prøve at bruge Reimage Plus-softwaren, som kan scanne lagrene og udskifte korrupte og manglende filer. Dette virker i de fleste tilfælde, hvor problemet er opstået på grund af systemkorruption. Du kan downloade Reimage Plus ved at klikke her