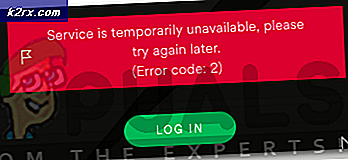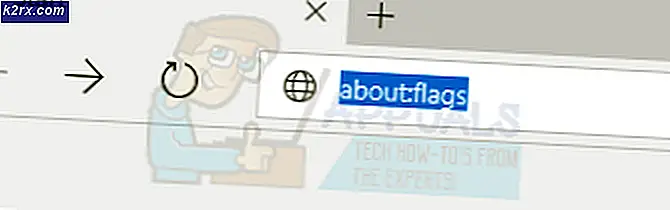Fix: Destiny Error Code Chicken
Destiny and Destiny 2 fejlkoder kan nogle gange være ret vanskelige at håndtere, da spillet selv er ret nyt, og Bungie-teamet undersøger stadig årsagerne til alle de fejlkoder, brugere bruger dagligt.
Fejlkoden Kylling er noget mindre populær end andre fejl, men nogle gange holder spillerne optaget i flere dage i træk, og de tillader ikke at spille spillet uden konstant fejl at dukker op. Der er mange løsninger på dette problem, så sørg for at prøve dem alle, før du giver op.
Løsning 1: Forsøg at forbinde
Nogle gange er serverne skylden, især hvis de bliver for overfyldte, hvilket resulterer i forskellige underlige fejlkoder. Selv Bungie har foreslået brugerne, at de skal forsøge at genoprette forbindelse i et par minutter, før de forsøger at rette fejlkoden på andre måder.
Derudover er der masser af brugere, der bekræftede at de var tålmodige, og de kunne hurtigt fortsætte med at spille spillet normalt.
Løsning 2: Luk fuldt ud din konsol
Nogle brugere har med held påpeget, at fejlkoden nogle gange skyldes, at brugerne lukker spillet uden at logge ud først. Det kan tilsyneladende udløse kyllingens fejlkode og fastsættelse af det kræver, at du helt lukker din konsol, inden du fortsætter med at spille.
For at undgå at modtage denne fejl i fremtiden, skal du sørge for at logge ud fra fanen Indstillinger i menuen Tegn under spillet. Fejlen bør rettes i et par af følgende opdateringer, men følg instruktionerne nedenfor for at løse det for nu:
- Tryk og hold tænd / sluk-knappen på forsiden af Xbox-konsollen, indtil den lukkes helt.
- Tag stikket fra bagsiden af Xbox af stikket. Tryk og hold tænd / sluk-knappen på Xbox flere gange for at sikre, at der ikke er nogen resterende strøm, og dette rent faktisk vil rense cachen.
- Sæt i stikkontakten, og vent på lyset på strømkernen for at ændre farven fra hvid til orange.
- Tænd Xbox igen, som du ville gøre normalt, og kontroller for at se, om kyllingens fejlkode stadig vises, når du starter Destiny eller Destiny 2.
Alternativ til Xbox One:
- Naviger til dine Xbox One-indstillinger, og klik på Netværk >> Avancerede indstillinger.
- Rul ned til alternativet Alternativ Mac-adresse, og vælg den indstillede rydning, der vises.
- Du bliver bedt om at vælge dette, da din konsol genstartes. Besvar bekræftende, og din cache skal nu ryddes. Åbn skæbne eller skæbne 2, efter at konsollen er genstartet og tjek for at se, om kyllingens fejlkode stadig vises.
Hvis du bruger en PlayStation 4 til at spille Destiny, skal du sørge for at følge nedenstående anvisninger for at nulstille din PlayStation 4, da PS4 ikke har mulighed for at rydde cachen:
- Afslut PlayStation 4 helt.
- Når konsollen er helt lukket, skal du tage stikket ud af bunden af konsollen.
- Lad konsollen forblive frakoblet i mindst et par minutter.
- Sæt netledningen tilbage i PS4'en og drej den på den måde, du normalt gør.
Løsning 3: Gendan dine licenser (kun PlayStation 4)
Denne mulighed vil med hell genoprette licenser for alle spil, add-ons og DLC'er, du har under din PSN-konto, så sørg for at du forsøger denne løsning, som det er helt enkelt, og det har faktisk hjulpet en hel del brugere at håndtere deres Destiny fejlkoder, især fejlkode kylling.
- Tænd din PS4 og navigere til indstillingerne.
- Klik på PlayStation Network >> Kontostyring >> Gendan licens.
- Kontroller, om fejlkoden Kylling stadig vises, mens du nyder Destiny 2.
Løsning 4: Geninstaller spillet
Geninstallere spillet reparerer normalt disse typer af problemer, selvom hele problemet undertiden kan være ret langvarigt. Flere brugere har foreslået at afinstallere og geninstallere værker, så sørg for at prøve det så hurtigt som muligt.
Geninstaller spillet på PlayStation 4:
- Tænd for PlayStation 4-systemet og log ind på din PSN-profil.
- Tryk på D-puden og navigér til menuen Indstillinger, og klik på menuen System Storage Management.
- Klik på menuen Programmer og tryk på knappen Indstillinger, når Destiny er fremhævet. Klik på Slet >> Vælg alle og tryk på Slet for at afinstallere spillet.
- Vælg OK for at bekræfte sletning af det valgte program, og spillet fjernes helt fra harddisken.
Hvis du rydder konsolcache efter fjernelse af Destiny, hjælper du med at sikre, at der ikke er midlertidige filer gemt i cache-cachen, der kan påvirke den nye installation af Destiny. Her er de anbefalede trin for at rydde konsolcache:
- Afslut PlayStation 4 helt.
- Når konsollen er helt lukket, skal du tage stikket ud af bunden af konsollen.
- Lad konsollen forblive frakoblet i mindst et par minutter.
- Sæt netledningen tilbage i PS4'en og drej den på den måde, du normalt gør.
Geninstallere spillet på PS4 kan gøres ved hjælp af den fysiske spildisk:
- Tænd for PlayStation 4-systemet og log ind på din PSN-profil.
- Indsæt den originale spildisk, du plejede at installere spillet i første omgang, og installationen skal starte automatisk. Du kan følge fremskridt på fremdriftslinjen.
Du kan også installere spillet ved at downloade det ved hjælp af din PlayStation og din internetforbindelse. Det anbefales at bruge en kablet forbindelse, mens du downloader et spil på denne måde.
- Tænd for PlayStation 4-systemet og log ind på din PSN-profil.
- Åbn bibliotekspost fra startskærmen, find Destiny fra listen og vælg Download-knappen.
- En statuslinje vises, mens spillet installeres på konsolets harddisk
Geninstaller spillet på Xbox One:
- Tænd Xbox One-konsollen og log ind på den ønskede Xbox One-profil.
- På Xbox Home-menuen skal du vælge Mine spil og Apps, trykke på spil og fremhæve Destiny.
- Tryk på knappen Menu og vælg indstillingen Administrer spil >> Afinstaller alle. Klik på Afinstaller igen for at bekræfte dit valg på næste skærmbillede.
- Efter et øjeblik fjernes spillet fra harddisken.
Fjernelse af konsolcache efter sletning af Destiny hjælper med at sikre, at der ikke er midlertidige filer gemt i cachen, der kan påvirke den nye installation af Destiny. Her er de anbefalede trin for at rydde konsolcache:
- Tryk og hold tænd / sluk-knappen på forsiden af Xbox-konsollen, indtil den lukkes helt.
- Tag stikket fra bagsiden af Xbox af stikket. Tryk og hold tænd / sluk-knappen på Xbox flere gange for at sikre, at der ikke er nogen resterende strøm, og dette rent faktisk vil rense cachen.
Geninstallere spillet på Xbox En kan gøres ved hjælp af den fysiske spildisk:
- Tænd Xbox One-konsollen og log ind på den ønskede Xbox One-profil.
- Indsæt spildisken i diskdrevet, og installationsprocessen skal starte automatisk. Du vil kunne følge fremskridt, indtil spillet er installeret.
Du kan også installere spillet ved at downloade det ved hjælp af din PlayStation og din internetforbindelse. Det anbefales at bruge en kablet forbindelse, mens du downloader et spil på denne måde.
- Tænd Xbox One-konsollen og log ind på den ønskede Xbox One-profil.
- Naviger til Klar til installation af menuen, find Destiny og vælg Install option.
- Download og installere fremskridt kan ses i køens sektion i menuen
- En statuslinje vises, mens spillet installeres på konsolets harddisk
Løsning 5: Opret forbindelse til et hotspot, der er oprettet af din pc
Hvis du ikke bruger dit hjemmenetværk til at spille Destiny eller Destiny 2, er det helt muligt, at administratoren af det netværk, du opretter forbindelse til, har blokeret flere porte, som Destiny bruger til at oprette forbindelse til sine servere. Hvis det er tilfældet, kan du undgå dette problem ved at oprette et hotspot på din computer for at oprette forbindelse til det og undgå begrænsningerne.
Microsoft Virtual Wi-Fi Mini Port Adapter er en funktion tilføjet til Windows 7 og fremefter. Ved hjælp af denne funktion kan du slå den fysiske netværksadapter, som en computer har til to virtuelle netværksadaptere. Man vil forbinde dig til internettet, og den anden bliver til et trådløst adgangspunkt (Wi-Fi-hotspot) for andre Wi-Fi-enheder, der skal oprette forbindelse til.
- Klik på knappen Start og skriv Netværk og delingscenter i søgefeltet. Klik på den for at åbne den.
- Klik nu på alternativet Skift adapterindstillinger i venstre rude.
- Højreklik på den adapter, du bruger til at oprette forbindelse til internettet, og klik på Egenskaber. Hvis du bruger Wi-Fi, ligner det den trådløse netværksforbindelse, og i tilfælde af kabelbaseret internetadgang svarer det til lokalforbindelse.
- Gå til fanen Deling i egenskabsvinduet, og marker afkrydsningsfeltet ved siden af Tillad andre netværksbrugere at oprette forbindelse via denne computers internetforbindelse. Hvis der er en mulighed for at vælge en adapter ud for Hjemmenetværkstilslutning, skal du vælge adapternavnet til Microsoft Virtual Wifi Mini-porten.
- Klik på Indstillinger. Tjek alle de angivne muligheder, og tryk på OK for at bekræfte. Tryk på OK >> OK. Hvis der ikke findes en sådan mulighed, skal du blot klikke på OK for at anvende ændringer.
- Kør kommandoprompt som administrator og kopier følgende kode til vinduet. Sørg for at klikke på Enter efterfølgende for at aktivere Wi-Fi-hosting:
netsh wlan sæt hostednetwork mode = tillad ssid = VirtualNetworkName key = Password
- Udskift VirtualNetworkName med det navn, du vil have til dit Wi-Fi-hotspot, og Adgangskoden er dens adgangskode.
- Indtast nu følgende for at starte udsendelse af dit nye Wi-Fi Hotspot:
netsh wlan start hostednetwork
- Du får en besked om, at netværket startede. For at stoppe udsendelsen af dit Wi-Fi-hotspot, skriv:
netsh wlan stop hostednetwork
Nu kan du forbinde din konsol til dette hotspot og kontrollere, om fejlkoden Kylling stadig vises.
PRO TIP: Hvis problemet er med din computer eller en bærbar computer / notesbog, skal du prøve at bruge Reimage Plus-softwaren, som kan scanne lagrene og udskifte korrupte og manglende filer. Dette virker i de fleste tilfælde, hvor problemet er opstået på grund af systemkorruption. Du kan downloade Reimage Plus ved at klikke her