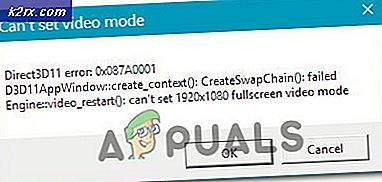Fix: Windows 10 Store Fejlkode 0x803F8001
Fejlkode 0x803F8001, når du forsøger at opdatere en app via Windows Store, er noget, som mange brugere får, når de opdaterer til en ny build. Årsagen er, at Microsoft endnu ikke har helt udjævnet processen med Windows Update, og der er masser af quirks og fejl, der kan opstå, som denne.
Hvad der sker i denne situation er, at du har en Windows Store-app, som du ikke kan opdatere, og det giver dig fejlen 0x803F8001. Opdateringen vil mislykkes, og du vil forblive frustreret, fordi det er noget, der skal gøres meget nemt, og du bør ikke have disse problemer. Men indtil Microsoft kommer ud med en løsning til opgraderingen, har du problemerne.
Heldigvis har ganske få brugere kommet op med forskellige løsninger, der bekæmper dette problem og løser det, eller i det mindste giver en løsning, der giver dig mulighed for at installere den app eller apps, du har brug for. Se på nedenstående metoder, og hvis den første ikke virker for dig, fortsæt til den næste, osv. - en af dem vil helt sikkert løse dette problem for dig.
Metode 1: Prøv opdateringen eller download igen
Problemet kan ikke være mere end en midlertidig fejl i Windows Store. Du kan prøve at trykke på X i den højre ende af programmet, du forsøger at downloade eller opdatere, og prøv at opdatere det igen. Dette har løst problemet for mere end én bruger.
Metode 2: Genregistrer butikken
Fejlen kan også skyldes en fejlkommunikation med serverne, og omregistrering af butikken kan løse problemet, hvis dette er tilfældet. Sørg for, at du ikke laver en skrivefelt, når du indtaster kommandoen nedenfor, da du måske har flere problemer, end du vil løse.
- Tryk på Windows- tasten på dit tastatur og indtast cmd
- Højreklik på kommandoprompt- resultatet, og vælg Kør som administrator. ELLER
- Tryk samtidigt på Windows og X- tasterne på tastaturet.
- Vælg Kommandoprompt (Admin) i menuen, der åbnes .
- Når kommandoprompt åbnes, skal du skrive følgende kommando og trykke på Enter for at udføre den.
PowerShell -ExecutionPolicy Ubegrænset -Command & {$ manifest = (Get-AppxPackage Microsoft.WindowsStore) .InstallLocation + '\ AppxManifest.xml'; Add-AppxPackage -DisableDevelopmentMode -Register $ manifest} - Når kommandoen er udført, skal du lukke kommandoprompt og prøve at opdatere / downloade dine apps igen.
Metode 3: Tillad, at apps bruger din placering
Selv om det måske synes at være uden forbindelse i starten, har dette løst problemet for en hel del brugere.
- Tryk på Windows- tasten på dit tastatur og indtast Placering, og åbn derefter Indstillinger for privatlivets placering
- Sørg for, at Location Service er indstillet til.
Metode 4: Deaktiver proxy
Hvis du bruger en proxy-forbindelse, kan dette forårsage problemer, der ikke tillader, at butikken kan downloade de apps, du har brug for. Alt du skal gøre er at følge trinene herunder for at deaktivere proxyen.
- Tryk samtidigt på Windows og R på tastaturet. Indtast inetcpl i vinduet Kør, der åbnes . cpl og tryk på Enter eller klik på OK.
- Naviger til fanen Forbindelser, og klik på LAN-indstillinger nær bunden.
- Find Proxy-server, og sørg for, at Brug en proxyserver til dit LAN ikke er markeret.
- Tryk OK to gange for at lukke vinduerne og gem indstillingerne. Dette bør løse dit problem.
Metode 5: Brug DISM-værktøjet
Værktøjet Deployment Image Servicing and Management er et meget kraftfuldt værktøj, der kommer indbygget i Windows, og det kan løse dit problem i en sådan situation.
- Brug trin 1 og 2 fra den anden metode i denne vejledning til at åbne en administratorkommandoprompt .
- Indtast følgende kommando, efterfulgt af en indtastning på dit tastatur for at udføre det:
dism.exe / online / Cleanup-Image / StartComponentGroup
- Når dette er gjort, bør du ikke have problemerne længere.
Metode 6: Kontrollér dine sprog og region indstillinger
At have forkert opstillet sprog og regionale indstillinger i dit system kan føre til en hel del problemer. Men det er meget nemt at tjekke dette.
- Tryk på Windows- tasten på tastaturet. Skriv i Region, og åbn Region og sprogindstillinger.
- Inden for sprogafsnittet skal du sikre dig, at engelsk (USA) er første på listen.
- Luk indstillingsvinduet, og prøv at opdatere eller downloade apps igen.
I slutningen af dagen er dette problem Microsofts skyld, men det er et spørgsmål om tid, hvor Microsoft faktisk vil gøre noget ved det. Indtil da har du en rimelig del af mulighederne, som du kan prøve for at løse dette problem eller have en løsning, der giver dig mulighed for at installere eventuelle opdateringer eller programmer, du måtte have brug for, men som ikke kan håndtere.
PRO TIP: Hvis problemet er med din computer eller en bærbar computer / notesbog, skal du prøve at bruge Reimage Plus-softwaren, som kan scanne lagrene og udskifte korrupte og manglende filer. Dette virker i de fleste tilfælde, hvor problemet er opstået på grund af systemkorruption. Du kan downloade Reimage Plus ved at klikke her