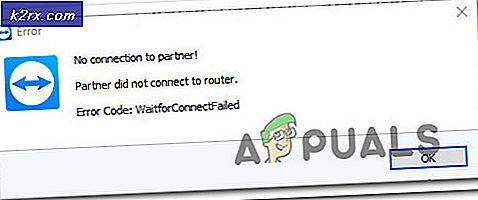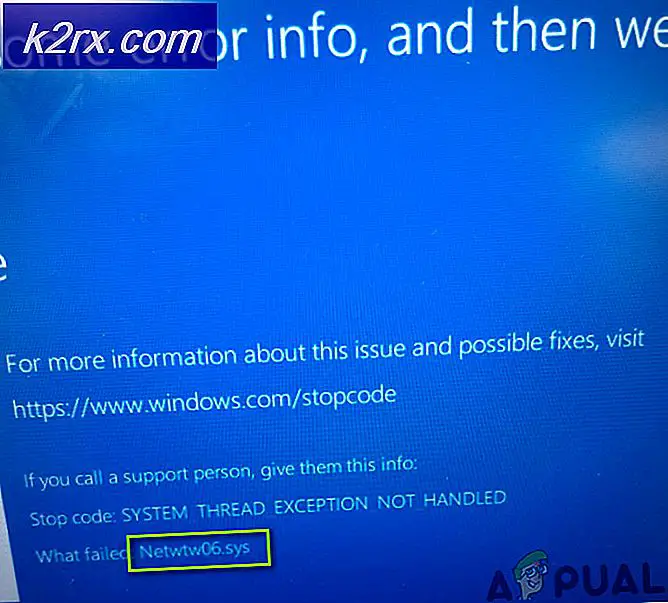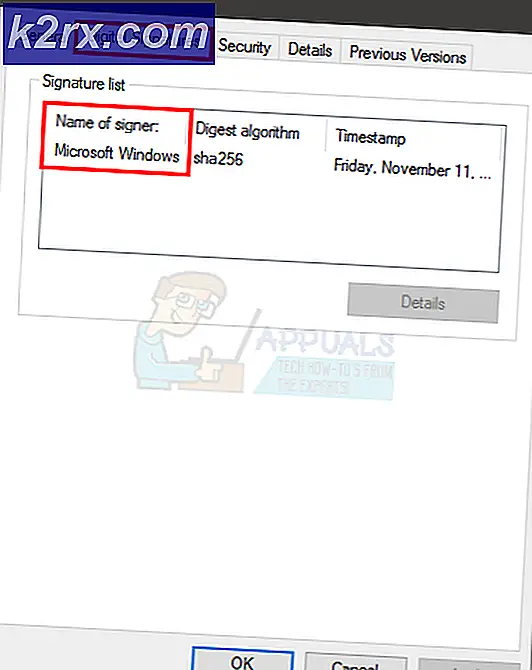Installer MikroTik Cloud Hoster RouterOS i Hyper-V Server
MikroTik har gjort et godt stykke arbejde med RouterBoard, RouterOS og SwitchOS. Alle tre af dem giver os fuld fleksibilitet og magi til at have fuldt funktionelle og pålidelige computernetværk. MikroTik-netværksenheder bruges mest af internetudbydere, men de kan tjene ethvert andet formål. RouterOS kører på et fysisk RouterBoard, men det kan også installeres som et virtuelt apparat på hypervisoren (Hyper-V Server eller VMware). Dagens artikel handler om implementering af MikroTik RouterOS som et virtuelt apparat på Hyper-V Server 2019. Installationsproceduren kan også anvendes på tidligere versioner af Hyper-V Server samt til Hyper-V Client, som kan implementeres på Windows 10 (Pro, Enterprise, Uddannelse). Det samme koncept gælder også for VMWare ESXi.
MikroTik har fire versioner, herunder langvarig, stabil, test og udvikling. Hvis du anvender RouterOS i et produktionsmiljø, anbefales det altid at følge den stabile udgivelse.
Download den rigtige virtuelle harddisk
I det første trin skal vi downloade MikroTik RouterOS virtuel harddisk til Hyper-V Server. Det kan gøres på den officielle MikroTik Download-side. Under VHDX skal du klikke på disketteknappen for at downloade den seneste stabile version. På dette tidspunkt er den seneste stabile version 6.48.1.
VHDX er til Hyper-V Server, VMDK til VMware ESXi, VDI til Oracle VirtualBox og OVA er standardskabelonen, der kan distribueres til enhver hypervisor.
Tilføj VHDX til Hyper-V Server
I det andet trin opretter vi en virtuel maskine og indlæser den downloadede VHDX-fil.
- Åben Hyper-V Manager
- Under Handlinger Klik på Ny og så Virtuel maskine
- Under Før du begynder for at klikke Næste
- Under Angiv navn og placering, tilføj navnet på din virtuelle maskine, og vælg, hvor du vil gemme din virtuelle maskine, og klik derefter på Næste. Som standard gemmer Hyper-V Server virtuelle maskiner på C: \ ProgramData \ Microsoft \ Hyper-V. I mit tilfælde kaldes den virtuelle maskine “RouterOS”, og jeg bruger standardplaceringen.
- Under Angiv generation klik Generation 1 og klik Næste
- Under Tildel hukommelse, Vælg Brug dynamisk hukommelse til denne virtuelle maskine og klik derefter på Næste
- Under Konfigurer netværk, vælg en virtuel switch, der forbinder denne virtuelle maskine til resten af netværket
- Under Tilslut virtuel harddiskVælg Brug en eksisterende virtuel harddisk,søg efter disken, og klik på Næste. Størrelsen på den downloadede VHDX er cirka 72 MB.
- Under Konkurrerende guiden Ny virtuel maskine, kontrollere, om alle indstillinger er i orden, og klik derefter på Afslut.
- Højreklik på oprettet virtuel maskine “RouterOS”, og klik derefter på Start.
- Dobbeltklik på VM for at åbne VM Connection
- Skriv standard brugernavn og adgangskode, som er brugernavn: admin, adgangskode tom.
- Accepter softwarelicens ved at skrive Y.
- Glad konfiguration!