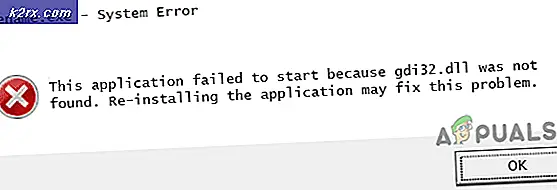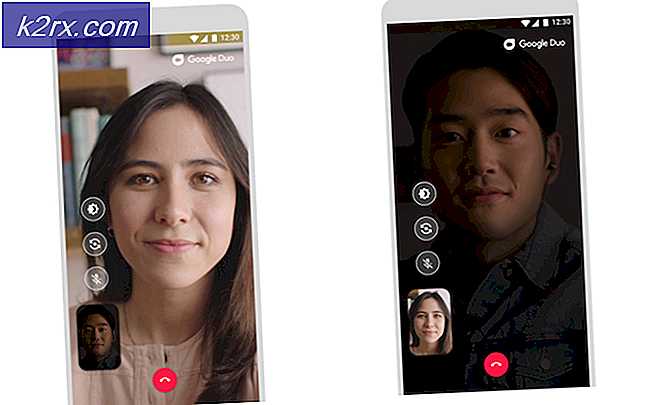Hvad er: Mrtstub
Hvis du er en Windows-bruger, kan du muligvis se mrt.exe_p og mtrstub.exe i en af dine drev. Disse filer vil være i en mappe med et alfanumerisk navn som 890fhg08erut (eller en variant af det). Du kan bemærke, at disse filer / mappe vises og forsvinder alene. Og hvis du forsøger at slette disse filer, vil du ikke kunne. I nogle tilfælde kan du muligvis slette disse filer, men du vil bemærke, at disse filer kommer tilbage på egen hånd. En anden ting, du måske bemærker, er, at disse filer også findes i din eksterne harddisk. I disse tilfælde kan du se, at alle dine originale filer er placeret i en ny mappe sammen med disse to filer. Dette er dog ikke almindeligt for alle med den eksterne harddisk.
Mrt.exe og mtrstub-filer er Windows egne filer. Disse filer er forbundet med værktøjet til fjernelse af skadelig software. Da disse filer er en del af Microsoft Windows, er det almindeligt at finde disse i C-drevet (eller drevet, hvor du installerede din Windows). Den sædvanlige placering af disse filer er C: \ Windows \ System32. Hvis du ser disse filer i et andet drev, kan det være et rødt flag. Nu er årsagen til, at du ser filerne forsvinder og gentager, det er faktisk på grund af at Windows Malicious Software Removal Tool kører på alle Windows-opdateringer, og det sletter automatisk de filer, den opretter under dets run / scan. Så hvis du ser filerne og derefter forsvinder, betyder det normalt, at værktøjet kørte, og det slettede filerne, når det var færdigt. Det kan dog også være en virus / malware, der virker som det originale værktøj, men der er også mulighed for at tjekke det (givet i metoderne nedenfor). Dette forklarer også, hvorfor filerne vises igen, når disse er slettet. Endelig, hvis du undrer dig over, hvorfor du ikke kan slette filerne, er det måske bare fordi værktøjet måske kører på det tidspunkt.
Kort sagt, mrtstub er en Windows egen fil, men det kan være en virus / malware afhængig af dens adfærd og placering. Metoderne nedenfor giver dig mulighed for at afgøre, om filen er legitim eller en virus / malware.
Metode 1: Kontroller digital signatur
Den bedste måde at kontrollere, om filen er legitim eller en virus, er at kontrollere egenskaberne. I egenskaberne kan du kontrollere filens digitale signatur. Hvis den digitale signatur tilhører Microsoft, er der ingen grund til bekymring.
Her er trinene til kontrol af den digitale signatur
- Gå til det sted, hvor du ser filerne.
- Højreklik på mrtstub.exe og vælg Egenskaber
- Klik på fanen Digitale signaturer
- Kontroller, om Navnet på Signer er Microsoft Windows . Hvis det er så, er filen fint. Hvis der er noget andet, skal du downloade et godt antivirus / malware-værktøj og scanne din pc med det samme.
Metode 2: Kontroller Mrt.log
Når Windows-værktøjet til fjernelse af skadelig software kører, rapporteres resultaterne i mrt.log-filen. Hvis du ser filen vises og forsvinder, og du er ikke sikker på, om filerne er legitime eller ej, så fungerer denne metode for dig. Du kan simpelthen tjekke mrt.log filen og se om rapporterne blev givet på det tidspunkt, da filerne dukkede op. Det giver mening, fordi når filerne vises, betyder det at Windows Malicious Software Removal Tool kører, og når dette værktøj kører, opretter det en rapport i mrt.log. Så hvis der ikke er nogen rapport i mrt.log på det tidspunkt, da du så filerne så er det et rødt flag.
Denne metode skal også være nyttig for folk, der ikke kan se signaturerne på filerne, fordi de forsvinder hurtigt. Så hvis du ikke kunne følge instruktionerne i metode 1, så bør dette også løse dette problem.
Gere er trinene til placering og kontrol af mrt.log filen
- Hold Windows-tasten nede, og tryk på R
- Indtast % systemroot% \ debug og tryk Enter
- Find og dobbeltklik på filen med navnet log
Kontroller tidsstemplet på rapporteringen. Hvis scanningenstidspunktet svarer til det tidspunkt, hvor du så filerne, er det ikke nødvendigt at bekymre dig. Ellers skal du straks scanne din computer.
Metode 3: Scan din computer
Dette skal gøres uden at sige, men du skal scanne din computer i denne situation. Selvom du fulgte instruktionerne i ovennævnte fremgangsmåder, anbefales det at udføre en fuld system scan bare for at være på den sikre side. Det værste der kan ske er, at du vil spilde et par timer af din dag.
Så download et antivirus- og malware-detekteringsværktøj efter eget valg, og kør en fuld systemscanning. Hvis du ikke er sikker, vil vi anbefale Malwarebytes.
- Klik her for at downloade Malwarebytes for Windows.
- Når du er downloadet, kør Malwarebytes og scan dit system.
Når du er færdig, skal dit system være fri for malware.
Bemærk: Hvis du så filerne på din eksterne harddisk, er der ingen grund til panik. Scan også dit eksterne drev. Du kan kontrollere underskrifterne på filerne og kontrollere tiden i mrt.log også. Alle disse metoder vil også fungere for et eksternt drev.
PRO TIP: Hvis problemet er med din computer eller en bærbar computer / notesbog, skal du prøve at bruge Reimage Plus-softwaren, som kan scanne lagrene og udskifte korrupte og manglende filer. Dette virker i de fleste tilfælde, hvor problemet er opstået på grund af systemkorruption. Du kan downloade Reimage Plus ved at klikke her