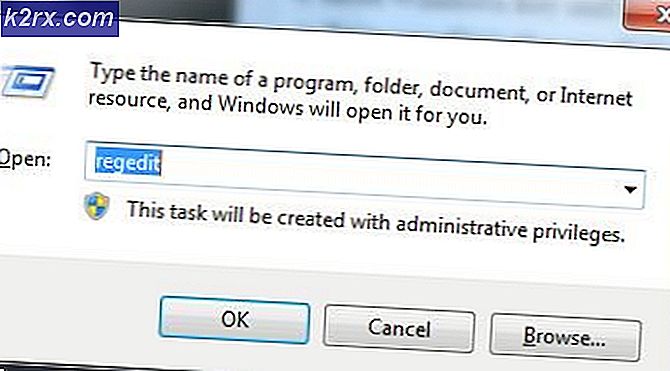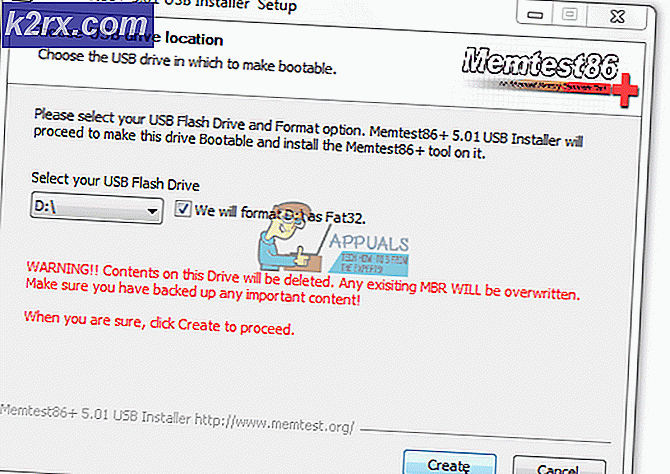FIX: Windows kan ikke installere nødvendige filer 0x8007025D
Windows 10 er kommet med mange frynsegoder, men har været et af de sværeste systemer til at opdatere på grund af de mange fejl, forbrugerne oplever under installationen. En af dem er fejl 0x8007025D, der vises og stopper installationen efter en vis procentdel. Prøv igen vil kun give dig den samme fejl. Flere personer, der har søgt svar fra online, angav, at de kørte en ren installation fra deres USB-drev.
Denne side vil forklare dig, hvorfor fejl 0x8007025D vises. Fejlen kan blive bragt af flere problemer, men de er alle relateret til USB-buffersystemet. Efter en kort forklaring af, hvad fejlen betyder, vil vi give dig trinene til at løse denne fejl.
Hvad er fejl 0x8007025D?
Ifølge Windows support, 0x8007025D = ERROR_BAD_COMPRESSION_BUFFER = den angivne buffer indeholder uformede data. USB 3.0 bruger Message Signaled Interrupt (MSI) -tilstand til kommunikation med systemet. USB 2.0 bruger det meget ældre Interrupt Request (IRQ) system. Ét træk ved det nye MSI-system, som USB 3.0-enheder bruger, er asynkron håndtering af dataoverførsel mellem enheden og systemet. Dette kræver en buffer, hvorigennem data streames til høj datahastigheder (SuperSpeed), som derefter dekodes af systemet. Hvis du modtager fejl 0x8007025D, sender dine PNY-enheder sandsynligvis dårlige eller beskadigede data til bufferne, din enheds buffere ryster eller din enhed kan ikke dekode dataene korrekt. Her er årsagerne til, at du måske modtager denne fejl.
Korrupte data på USB-drevet betyder, at disse data ikke kan dekodes korrekt og dermed kaster denne fejl. Korrupte data kan være fra den korrupte .ISO-billedfil, der bruges til at oprette det bootbare USB-drev. Hvis filen, der skal kopieres, mangler eller er beskadiget, får du denne fejl. Problemet kan også opstå som følge af et dårligt flashdrev, der er korrupt af ulæselige i et bestemt afsnit. I tilfælde af at du måske har plugget en anden USB-enhed, der læses som et andet harddisk, kan de data, der sendes til bufferen af disse enheder, forårsage fejlen.
Dårlig HDD eller SSD plads
Hvis harddisken eller SSD'en har en dårlig sektor eller optagelse, og Windows-installationen forsøger at kopiere filer til dette rum, returneres en fejl til bufferen, som igen viser fejl 0x8007025D. Dette kan skyldes langvarig brug af diskplads (f.eks. For at spille computerspil) eller lagerplads, der skal kontrolleres eller formateres. En manglende harddisk kan også være problemet, der forårsager fejl 0x8007025D.
Korrupt eller dårligt RAM
En dårlig RAM vil sandsynligvis også være årsag til denne fejl. Da en ren installation ikke kæmper for plads med andre programmer, betyder det, at hele RAM'en kan være dedikeret til at installere Windows 10, så selv en lille beskadiget eller dårlig del af RAM'et kan forårsage dette problem. Windows 10 har brug for mindst 1 GB RAM til at installere. Hvis data kopieres til en dårlig del af RAM'et, vil buffertteknologien få en fejl, der viser fejl 0x8007025D på skærmen.
Løsninger til Fix Error 0x8007025D
Her er de ting, du skal gøre for at løse problemerne. Hvis den første metode ikke virker for dig, skal du fortsætte til den næste, da denne fejl måske skyldes flere forskellige problemer. Vi har listet dem fra det enkleste og billigste at gøre, til den sværeste og dyreste metode.
Vi vil ikke tale om, hvordan du installerer Windows 10 på denne side, kun på hvordan du løser fejlen 0x8007025D. Hvis du har brug for hjælp til den rene installation af Windows 10, skal du gå til vores installationsvejledning til Windows 10 her eller her.
Metode 1: Træk alle andre eksterne enheder ud
Tag alle USB-enheder og andre eksterne enheder ud, herunder internetkablet. De fleste gange vil Windows-installationen kaste en fejl på grund af dårlige hardwaredrivere eller forældede drivere.
PRO TIP: Hvis problemet er med din computer eller en bærbar computer / notesbog, skal du prøve at bruge Reimage Plus-softwaren, som kan scanne lagrene og udskifte korrupte og manglende filer. Dette virker i de fleste tilfælde, hvor problemet er opstået på grund af systemkorruption. Du kan downloade Reimage Plus ved at klikke herDet viser sig også, at efter installation af filerne til din computer, har Windows-installationen muligvis ikke brug for dit USB-drev længere. Bare tag stikket ud og se, om installationen fortsætter, hvorfra den blev slukket.
Prøv igen for at se om dette virker, hvis ikke, gå til næste metode.
Metode 2: Reducer størrelsen på HDD- eller SSD-diskplads og formater det
Du behøver kun omkring 20 GB plads til at installere Windows 10. Vi anbefaler at reducere din installationspartition til omkring 125 GB. Dette reducerer chancerne for, at rummet, du kopierer til, er beskadiget. Du kan reducere diskplads ved at klikke på udvidelsesindstillingen efter at have valgt at tilpasse installeringsvinduer 10. Sørg dog for, at harddisken er sund og ikke beskadiget på nogen måde.
Hvis du laver en ren installation, skal du sørge for at formatere den partition, du installerer i. Dette vil stryge ud de dårlige sektorer og optegnelser. Hvis du vil formatere din partition, skal du vælge at installere en tilpasset Windows 10, klikke på formatknappen og acceptere at formatere.
Prøv igen installationen.
Metode 3: Download en ny Windows 10 ISO billedfil
Der er en mulighed for, at billedfilen du downloadede har en korrupt fil, der ikke ville blive dekodet eller kopieret. Det er helt muligt, at filen mangler fra USB-drevet eller disken, især hvis du downloadede filen via billedfremstilling.
Du skal downloade filerne igen, oprette dit USB-installationsdrev, og prøv derefter installationen igen. For at downloade Windows 10 .ISO-filen, gå til Microsoft-siden her. Du får også instruktioner om, hvordan du downloader og bruger medieoprettelsesværktøjet til at oprette et bootbart USB-drev.
Metode 4: Prøv at skrive billedet på et andet USB-drev
I tilfælde af at dit USB-drev er beskadiget eller har en ulæselig sektion, opdager buffertteknologien denne fejl og smider 0x8007025D-fejlen på skærmen.
Du skal derfor bruge et andet USB-drev til denne metode. Opret installationsfilerne i det nye drev, og prøv igen installationen. Oprettelse af installationsdrevet fra en anden computer kan hjælpe med at løse problemet.
Hvis du tidligere brugte USB 3.0, kan du prøve at bruge en USB 2.0-port, da den bruger en anden teknologi fra USB 3.0 til at læse dataene.
Her er vores vejledning om, hvordan du bruger Rufus til at oprette en bootbar Windows 10 USB-medieenhed. Hvis du vil bruge Microsoft Media Creation Tool til at oprette dit drev, skal du følge instruktionerne her.
Metode 5: Kør en hukommelsesdiagnostik på dit RAM og udskift en dårlig RAM-stok
Hvis alle ovenstående metoder har mislykkedes, så er vi nede på den dyreste metode her, og det er sandsynligvis problemet med din pc. Dette har imidlertid løst fejlen for de fleste installationer. Det ser ud til, at installationen af Windows 10 ikke vil installere Windows på din enhed, hvis den finder et dårligt RAM, end at krasche hele tiden efter installationen.
Hvis du har to RAM-sticks, hver med mindst 1 GB, kan du prøve at fjerne enten og prøve installationen (bytte om den første returnerer en fejl). Du kan også tjekke for RAM-fejl ved hjælp af hukommelsesdiagnosticeringsværktøjet i BIOS. At køre en hukommelsesdiagnose simpelthen:
- Umiddelbart ved opstart af din pc. Tryk gentagne gange på f2 eller f8 eller f10 (afhængigt af din computer) for at komme ind i BIOS opsætningsvinduet.
- Brug venstrepil og højre piletasterne til at vælge Diagnostik.
- Brug pil ned og pil op for at vælge hukommelsestest, og tryk derefter på Enter-tasten for at starte testen. Bemærk fejlene
Hvis det fortsætter, eller du finder fejl i dit RAM, skal du udskifte dit RAM og prøve din installation igen.
PRO TIP: Hvis problemet er med din computer eller en bærbar computer / notesbog, skal du prøve at bruge Reimage Plus-softwaren, som kan scanne lagrene og udskifte korrupte og manglende filer. Dette virker i de fleste tilfælde, hvor problemet er opstået på grund af systemkorruption. Du kan downloade Reimage Plus ved at klikke her

![[Opdatering] Windows 10-søgning kan give tomme resultater sandsynligvis på grund af backend Bing Cloud-integration. Sådan får du det til at fungere igen](http://k2rx.com/img/105193/update-windows-10-search-might-give-blank-results-likely-due-to-backend-bing-cloud-integration-heres-how-to-get-it-worki-105193.jpg)