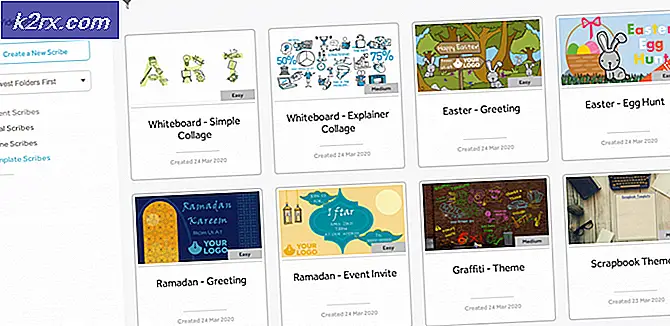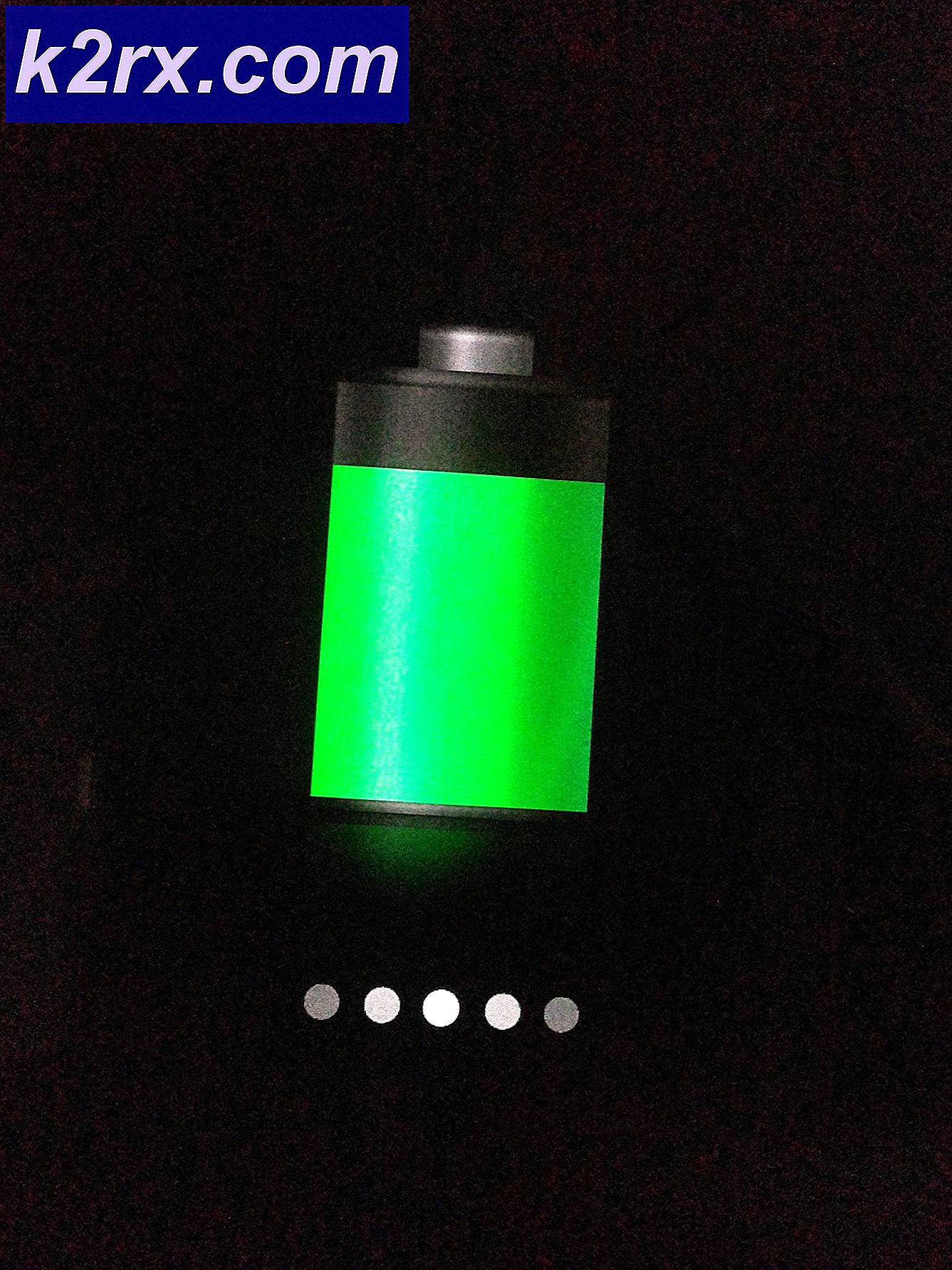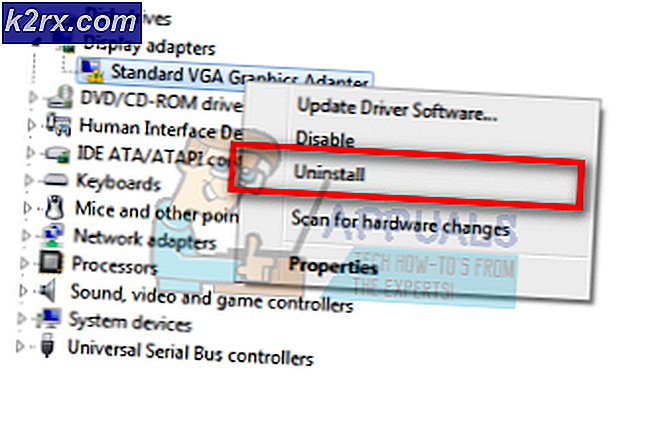Ret diskpladsfejl 0x80780119, når du opretter systembillede
0x80780119-fejlen opstår for det meste på grund af lagerproblemer på det drev, hvor du vil oprette et systembillede. Den systemreserverede partitions ledige plads er sandsynligvis ikke stor nok til at skabe et systembillede. Du kan oprette en ny systemreserveret partition eller udvide den aktuelle. Hvis partitionen er stor nok, men der ikke er nok ledig plads, kan det være dens USN Journal, der er blevet for stor.
Analyse af disse årsager kan i væsentlig grad bidrage til den relative lethed, hvormed problemet kan løses.
Hvad udløser fejlen 0x80780119, når du opretter et systembillede?
Sådan løses fejlen 'Ikke nok diskplads' 0x80780119, når du opretter et systembillede på Windows 7/8/10?
1. Opret en partition korrekt
Der er en hel del regler, der gælder, når du har til hensigt at oprette et systembillede på Windows, og man skal altid følge disse regler, hvis du ikke ønsker at modtage fejl såsom 0x80780119-fejlen. Problemet vises ofte så Systemreserveret partition har ikke plads nok til at gemme en skygge-kopi. Først skal du kontrollere, om der er plads nok!
- Brug Windows-tast + X-tastekombination eller højreklik på Start-menu for at åbne en menu med forskellige værktøjer. Vælg Diskhåndtering mulighed for at åbne vinduet.
- Du kan også højreklikke på Denne pc ikon fra din Desktop og vælg Styre indstilling fra kontekstmenuen, der vises. Under Opbevaring sektion, skal du venstreklikke på Diskhåndtering
- Venstreklik på System forbeholdt lydstyrke på listen, der vises, skal du højreklikke på dens post og vælge Ejendomme fra kontekstmenuen, der vises. Bemærk, at størrelsen på den systemreserverede partition skal være mindst 100 MB.
- Kontroller den ledige plads, og sørg for, at den er over 40 MB.
Da det er umuligt at udvide den systemreserverede partition, er en nyttig løsning simpelthen at oprette en ny systemvolumen. Det er en god løsning at løse problemet, så sørg for at tjekke det nedenfor!
- Du bliver nødt til at bosætte dig, hvor du vil have dit systemvolumen. Bemærk, at et systemvolumen kun kan oprettes på en primær partition på en MBR-disk. Lad os sige, at navnet på den nye bind er "F:”.
- Klik på Start-menu knappen nederst til venstre på skærmen, eller tryk på Windows-nøgle på dit tastatur. Skriv “cmd”Indeni og vent på en Kommandoprompt resultatet vises.
- Højreklik på posten, og vælg Kør som administrator fra genvejsmenuen. Alternativt kan du bruge Windows-tast + R-tastekombination for at åbne Løb dialog boks.
- Skriv “cmd”Inde i kassen og brug Ctrl + Skift + Enter tastekombination for at åbne en administrativ kommandoprompt!
- Når du er inde, skal du sørge for at skrive kommandoen nedenfor og klikke på Gå ind nøgle bagefter. Denne kommando antager, at din Windows-installationsmappe er “C: \ Windows”. Hvis det ikke er tilfældet, skal du sørge for at ændre det i overensstemmelse hermed. Hvis "F" bogstavet er optaget, er du velkommen til at bruge et andet bogstav:
bcdboot.exe / s C: \ Windows / s F:
- Dette skulle skabe en ny "F:" - lydstyrke. Derefter skal du åbne DISKPART og sørg for, at lydstyrken “F:” er aktiv. Du kan gøre det med de tre kommandoer, der præsenteres nedenfor. Sørg for at skrive Gå ind efter hver enkelt!
DISKPART DISKPART> vælg lydstyrke F DISKPART> aktiv
- Efter at have udført disse trin, genstart computeren og F: skal blive systemvolumen. Kontroller, om 0x80780119-fejlen stadig vises!
2. Opsæt visse parametre
I en bestemt situation, hvor brugerne prøver at opdatere fra Windows 8 til 8.1, og hvis deres lagerdrev er en SSD, er der visse parametre, der skal ændres, da de er konfigureret forkert til opdateringen. Parametrene er Prefetch, Superfetch og ReadyBoot. Det er dog ganske let at løse problemet, og det kræver kun, at du kører en bestemt kommando. Tjek det nedenfor!
- Klik på Start-menu knappen nederst til venstre på skærmen, eller tryk på Windows-nøgle på dit tastatur. Skriv “cmd”Inde og vent på en Kommandoprompt resultatet vises.
- Højreklik på posten, og vælg Kør som administrator fra genvejsmenuen. Alternativt kan du bruge Windows-tast + R-tastekombination for at åbne Løb dialog boks.
- Skriv “cmd”Inde i kassen og brug Ctrl + Skift + Enter tastekombination for at åbne en administrativ kommandoprompt!
- Når du er inde, skal du sørge for at skrive kommandoen nedenfor og klikke på Gå ind nøgle bagefter. Vent på, at processen er afsluttet, før du afslutter kommandoprompten ved at klikke på 'xKnappen eller ved at skrive “Afslut" inde.
winsat formel -v
- Sørg for, at du genstarter din computer 3 gange Derefter vil din computer være konfigureret korrekt til at bruge et SSD-drev, og problemet skal ophøre med at vises fra nu af!
3. Slet USN-journalen fra systemreserveret partition
USN Journal (Update Sequence Number Journal) er en funktion, der er tilgængelig for NTFS-drev. Det registrerer alle ændringer, der er foretaget i lydstyrken. Denne journal kan vokse ganske stor over en kort periode, og den kan optage masser af plads på din systemreserverede partition. Vi anbefaler, at du sletter USN Journal fra denne partition for at løse problemet!
Først og fremmest bliver du nødt til at tildele et brev til din systemreserverede partition!
- Brug Windows-tast + X-tastekombination eller højreklik på Start-menu for at åbne en menu med forskellige værktøjer. Vælg Diskhåndtering mulighed for at åbne vinduet.
- Du kan også højreklikke på Denne pc ikon fra din Desktop og vælg Styre indstilling fra kontekstmenuen, der vises. Under Opbevaring sektion, skal du venstreklikke på Diskhåndtering
- Venstreklik på System forbeholdt lydstyrke på listen, der vises, skal du højreklikke på dens post og vælge Skift drevbogstav og stier fra kontekstmenuen, der vises.
- Klik på Tilføje i det nye vindue, der vises, og sørg for, at radioknappen er indstillet til Tildel følgende drevbogstav. Sørg for, at det valgte bogstav ikke allerede er tildelt et andet drev. Klik på Okay knappen bagefter.
- Klik på Okay igen for at bekræfte dit valg.
- Derefter kan du åbne Kommandoprompt ved at følge trin 1-3 fra Løsning 2 Sørg for at give administratorrettigheder. Inde i kommandoprompten skal du skrive de to kommandoer, der vises nedenfor. Sørg for, at du trykker på Gå ind efter hver enkelt!
fsutil usn forespørgselsjournal F: fsutil usn deletejournal / N / D F:
- Dette skulle frigøre plads på din systemreserverede partition, og 0x80780119-fejlen skulle ophøre med at vises fra nu af!
4. Forøg størrelsen på OEM-partitionen
Visse konfigurationer kan muligvis ændre størrelsen på gendannelsespartitionen uden at skulle oprette en ny. Hvis det er tilfældet i dit scenario, skal du helt sikkert prøve det, da denne metode er ret let at udføre. Tjek de nødvendige trin nedenfor!
- Brug Windows-tast + X-tastekombination eller højreklik på Start-menu for at åbne en menu med forskellige værktøjer. Vælg Diskhåndtering mulighed for at åbne vinduet.
- Du kan også højreklikke på Denne pc ikon fra din Desktop og vælg Styre indstilling fra kontekstmenuen, der vises. Under Opbevaring sektion, skal du venstreklikke på Diskhåndtering
- Venstreklik på System forbeholdt lydstyrke på listen, der vises, skal du højreklikke på dens post og vælge Forlæng lydstyrken fra kontekstmenuen, der vises.
- Det Udvid lydstyrke-guiden skal vises med det samme. Klik på Næste for at gå videre til næste skærmbillede. Det valgte drev skal vælges automatisk.
- Når du er inde, skal du indstille Vælg plads i MB til din krævede værdi for at udvide drevet.
- Kontroller, om det samme problem stadig vises, når du prøver at oprette et systembillede!
5. Kontroller dine drivere
Hvis du prøver at oprette et systembillede på dit drev, skal du vide, at driverne til din lagerenhed skal opdateres til den nyeste version, hvis du vil have, at denne proces fungerer korrekt. Dette kan opnås ganske let ved blot at følge det trin, vi har udarbejdet nedenfor!
- Åben op Enhedshåndtering ved hjælp af Windows-tast + R-tastekombination for at åbne Kør dialogboksen. Skriv “devmgmt.msc”I Løb og klik Okay for at åbne Enhedshåndtering.
- Du kan også klikke på Start-menu knappen eller Windows-nøgle på dit tastatur for at åbne Start-menuen. Indtast blot “Enhedshåndtering”Inde og venstre-klik på det første resultat.
- Uanset hvad skal du finde din hovedlagerenhed efter udvidelse af Diskdrev afsnit i Enhedshåndtering ved at klikke på pilikonet ud for det.
- Højreklik på dit drev, og vælg Opdater driver indstilling fra kontekstmenuen, der vises. Vælg Søg automatisk efter opdateret driversoftware indstilling fra vinduet, der vises, og vent på, at guiden søger efter nye drivere.
- Hvis en ny driver er tilgængelig, skal du bekræfte, at du vil installere den, og følge instruktionerne, der vises på skærmen.
- Kontroller, om 0x80780119-fejlen stadig vises!
6. Aktivér systembeskyttelse for dit drev
I visse tilfælde rapporterede brugerne, at de havde brug for at aktivere systembeskyttelse for det drev, hvor du vil oprette systembillede. Dette skal aktiveres som standard, men det kan også være slået fra af forskellige årsager. Følg de trin, vi har udarbejdet nedenfor for at aktivere det!
- For at kontrollere, om systembeskyttelsen er deaktiveret eller ikke, skal du klikke på Start-menuknappen nederst til venstre på skærmen og skrive Kontrolpanel.
- Klik på det første resultat for at åbne det. Du kan også bruge Windows-nøgle + R tastekombination for at åbne Løb Skriv derefter “control.exe”I feltet og klik på OK for at åbne Kontrolpanel.
- Klik på System for at navigere til kontrolpanelets systemindstillinger.
- På venstre side af skærmen vil du se Indstillinger for systembeskyttelse. Klik på den for at åbne Systemegenskaber. Naviger til Systembeskyttelse fanen, og du vil se Beskyttelsesindstillinger.
- Kontroller, om Beskyttelse indstillingen er skiftet til På til det drev, du bruger til at oprette systembillede på.
- Hvis indstillingen er slået fra, skal du vælge det drev, du vil aktivere systembeskyttelse til, og klikke på Konfigurer
- Systembeskyttelsesindstillingerne til Windows 10 åbnes, så tjek under Gendan indstillinger for "Tænd systembeskyttelse" Radio knap. Sørg for, at denne indstilling er valgt, og klik på Okay.
7. Afinstaller sprogpakker i kontrolpanelet
Selvom denne metode ser ud til at være helt uafhængig af det aktuelle problem, har mange brugere rapporteret, at afinstallation af sprogpakker, som du ikke bruger på din computer, kan hjælpe dig med at forhindre, at fejlen 0x80780119 vises, når du opretter et systembillede. Følg instruktionerne nedenfor baseret på dit operativsystem.
Windows 10:
- Brug Windows-tast + I-tastekombination for at åbne Windows 10 Indstillinger. Du kan også klikke på Start-menu knappen eller Windows-nøgle for at åbne Start-menuen. Klik derefter på tandhjulsikonet for at åbne Windows 10-indstillinger.
- Find Tid og sprog sektion og venstreklik for at åbne den. Naviger til Sprog fanen fra navigationsmenuen til venstre.
- Rul ned til Foretrukne sprog sektion og tjek listen over installerede sprogpakker. Venstreklik på den, du vil fjerne, og klik på Fjerne Bekræft eventuelle meddelelser, der kan vises.
Ældre versioner af Windows:
- Klik på startmenuknappen nederst til venstre på skærmen, og skriv Kontrolpanel.
- Klik på det første resultat for at åbne det. Du kan også bruge Windows-tast + R-tastekombination at åbne Løb Skriv derefter “control.exe”I feltet og klik Okay for at åbne Kontrolpanel.
- Venstreklik på Vis af indstilling fra øverste højre del af vinduet, og sørg for at indstille det til Kategori. Under Ur, sprog og region sektion venstre klik på Tilføj et sprog mulighed for at åbne sprogindstillinger.
- En liste over installerede sprog vises. Klik på Muligheder knappen ved siden af den sprogpakke, du vil fjerne.
- Venstreklik på Afinstaller displaysprog valgmulighed fra skærmen, der vises for fuldt ud at fjerne denne sprogpakke. Bemærk, at du ikke kan afinstallere den sprogpakke, der i øjeblikket bruges som displaysprog.
- Kontroller, om problemet fortsætter, når du har udført disse trin.