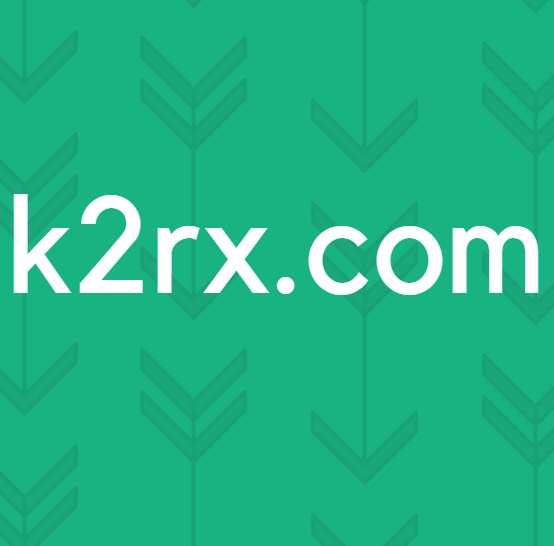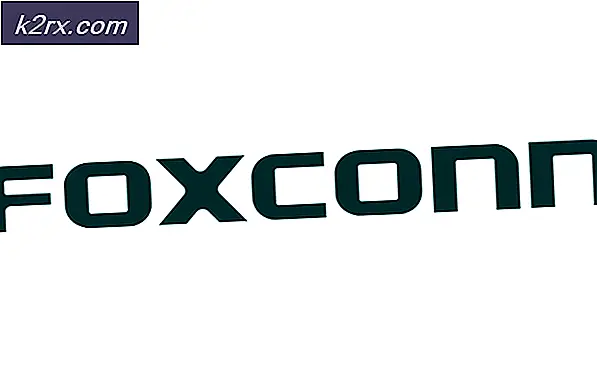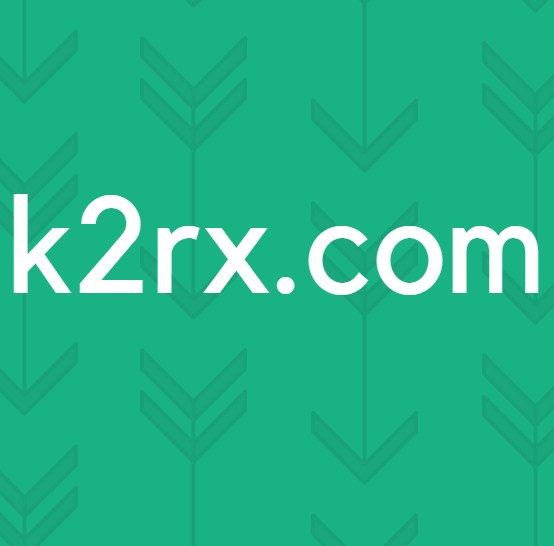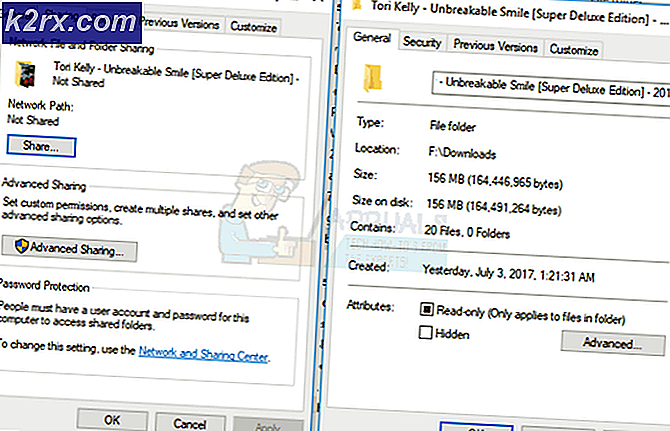Løsning: Outlook stoppet arbejde efter Windows 10 Update
E-mails er en vigtig del af vores liv, og hvis du finder et lille problem med dem, kommer hele din verden ned. Forestil dig, at du ikke kan sende en e-mail eller ikke synkronisere din konto i flere dage, bare fordi du har opgraderet dit system! Frustrerende, er det ikke?
Med den seneste Windows 10-opgradering rullet ind, er der en pulje af problemer for brugerne, som på en eller anden måde forbliver uløste. Et sådant problem er ikke-funktionen af Outlook efter Windows 10 Upgrade. Hvis du også rammes af denne situation, skal du udføre følgende trin.
Metode 1: Deaktiver de tilføjelser
- For at løse dette problem foreslås det at starte Outlook i sikkerhedstilstand ved at trykke på Windows + R-tasten. Det åbner Kør kasse.
- Skriv følgende kommando i Run Box, og tryk OK: Outlook.exe / Safe.
- Hvis du er i stand til at arbejde med Outlook i fejlsikret tilstand, er det næste skridt at deaktivere tilføjelsesprogrammerne. Følg disse trin for at gøre det:
- Gå til Filer> Valg> Tilføj ins
- Fra Administrer: COM-tilføjelser, vælg Go-knappen. Fjern markeringen i afkrydsningsfeltet Tilføjelser for at deaktivere det.
Metode 2: Skift filtilladelser
En anden grund til forekomsten af dette problem er prydet for at være korruption af data som følge af opgradering. Fejlen kan oplyse dig om, at den ikke kan åbne filerne, fordi den ikke havde nogen tilladelse endnu, men du kan prøve at genoprette din e-mail-konto.
PRO TIP: Hvis problemet er med din computer eller en bærbar computer / notesbog, skal du prøve at bruge Reimage Plus-softwaren, som kan scanne lagrene og udskifte korrupte og manglende filer. Dette virker i de fleste tilfælde, hvor problemet er opstået på grund af systemkorruption. Du kan downloade Reimage Plus ved at klikke her- Åbn din mappe på skrivebordet, og åbn derefter dokumenterne.
- Nu åbner du Outlook-filerne for at kontrollere sikkerhedsrettighederne for dem.
- Du finder en .pst-fil til dine e-mail-konti.
- Hvis Home User-tilladelse fjernes, tillader du dem øjeblikkeligt.
- Nu vil din konto fungere fint.
Metode 3: Åbn outlook i sikker tilstand
- Start din Outlook-app i en sikker tilstand. For at gøre dette behøver du bare at trykke på Windows + R-tasten. Kør kasse åbnes.
- Indtast Outlook.exe / Safe i kørslen, og tryk på Enter
- Nu kan du arbejde i sikker tilstand. Du skal også deaktivere add-ins.
- For at deaktivere dem, skal du klikke på menuen Filer og gå til valgmuligheder
- Klik på Tilføj ins.
- Klik på Gå i Administrer COM Ad-annoncer. Ryd afkrydsningsfelterne, og du er færdig.
Metode 4: Ren installation af Windows
Hvis din systemcheckeren ikke kan finde fejlfilerne, kan du også prøve at udføre en ren installation af Windows. Før du gør det, skal du sikre korrekt sikkerhedskopiering af dine data og vigtige filer, så de ikke slettes under processen. Du kan prøve at geninstallere Outlook, hvis ingen af ovenstående løsninger virker for dig.
PRO TIP: Hvis problemet er med din computer eller en bærbar computer / notesbog, skal du prøve at bruge Reimage Plus-softwaren, som kan scanne lagrene og udskifte korrupte og manglende filer. Dette virker i de fleste tilfælde, hvor problemet er opstået på grund af systemkorruption. Du kan downloade Reimage Plus ved at klikke her