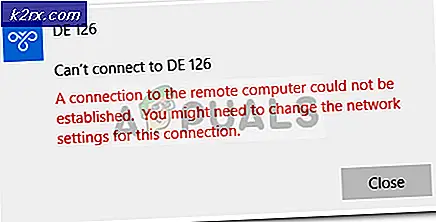Fix: Standard VGA Graphics Adapter Driver Issues
Hvis du ser en indgang til Standard VGA-grafikkort i kategorien Displayadaptere i enhedsadministratoren, betyder det, at driveren til din grafiske hardware ikke er konfigureret korrekt eller er beskadiget. Den mest almindelige løsning på dette problem er at opdatere driveren.
Dette problem opstår især i tilfælde, hvor du har installeret en dedikeret grafikhardware (f.eks. NVIDIA eller AMD), men din computer registrerer det ikke korrekt, og du ser kun VGA-grafikkortindgangen.
Løsning 1: Installation af standarddrivere
Før du opdaterer driveren ved at hente den, kan vi prøve at genoprette standarddriveren til hardwaren ved først at afinstallere den.
- Tryk på Windows + R, skriv devmgmt. msc i dialogboksen og tryk på Enter.
- Når du er enheden i enheden, skal du udvide kategorien af Displayadaptere . Højreklik på adapteren og vælg Afinstaller .
- Displayadapteren forsvinder fra enhedsadministratoren. Det betyder, at enheden blev afinstalleret.
- Højreklik på ethvert tomt rum og vælg Scan for hardwareændringer . Din computer scanner nu alle de tilsluttede hardware. Når det kommer over skærmens hardware, installeres det automatisk standarddriverne.
- Åbn kategorien Display adapters igen, og kontroller om driveren blev installeret.
- Nu kan du kontrollere om indstillingen er tilbage i indstillingerne. Hvis det ikke er tilfældet, skal du genstarte computeren og tjekke igen. Bemærk, at du måske skal scanne efter hardwareændringer mere end en gang, hvis den ikke registrerer den på det første forsøg.
Løsning 2: Opdatering af driveren
Hvis installationen af standarddriveren ikke løser noget, kan vi forsøge at opdatere driveren manuelt efter at have downloadet den nyeste fra fabrikantens hjemmeside. Du skal kun downloade den specifikke driver til din hardware og sørge for at du downloader den nyeste. Gem det til en tilgængelig placering, som du nemt kan få adgang til senere.
- Følg vejledningen i vores artikel om, hvordan du starter din computer i sikker tilstand. Sørg for at deaktivere dit Antivirus og din internetforbindelse, inden du fortsætter.
- Når du først har startet i sikker tilstand, skal du højreklikke på Windows-tasten og vælge Enhedshåndtering fra listen over tilgængelige muligheder.
En anden måde at starte enhedsadministratoren på er at trykke på Windows + R for at starte programmet Run og skrive devmgmt.msc.
- Højreklik på adapteren og vælg Update Driver .
- Nu kommer et nyt vindue op og beder dig om at opdatere driveren manuelt eller automatisk. Vælg Gennemse min computer til driversoftware .
- Gennemse nu mapperne, hvor du downloadede driverne. Vælg det, og Windows installerer de nødvendige drivere. Genstart computeren og kontroller, om problemet blev løst.
PRO TIP: Hvis problemet er med din computer eller en bærbar computer / notesbog, skal du prøve at bruge Reimage Plus-softwaren, som kan scanne lagrene og udskifte korrupte og manglende filer. Dette virker i de fleste tilfælde, hvor problemet er opstået på grund af systemkorruption. Du kan downloade Reimage Plus ved at klikke her