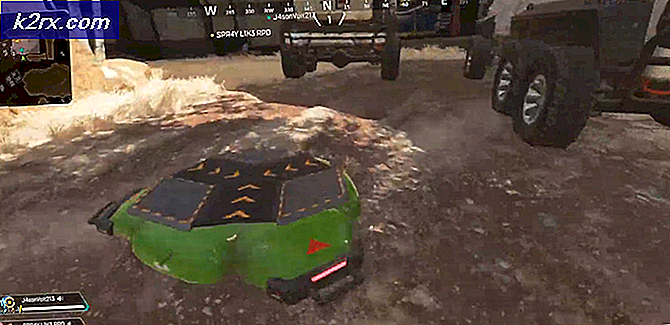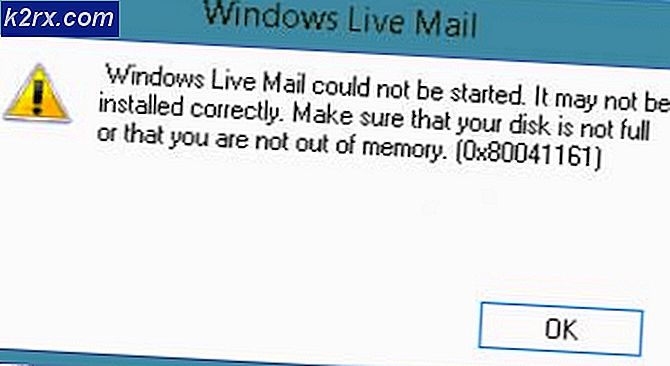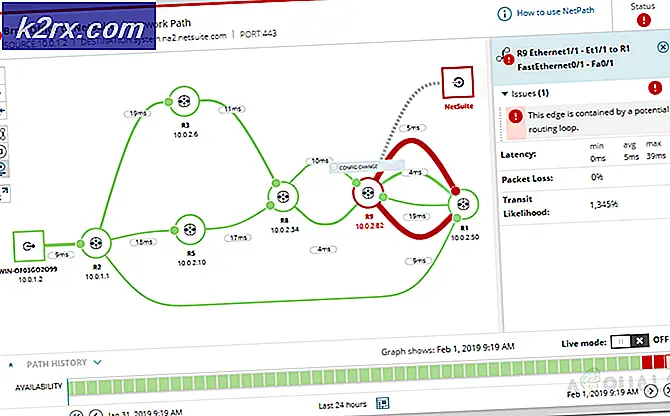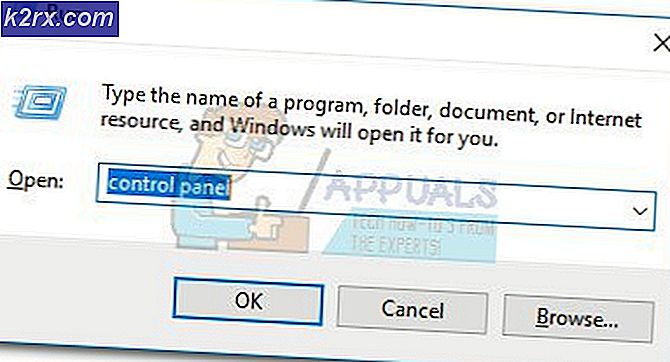Fix: WD My Passport Ultra ikke opdaget
My Passport er en serie af bærbare eksterne harddiske produceret af Western Digital. Denne harddisk har en intern drevhastighed på 5400 omdr./min. Og er meget populær til at holde opbevaring, herunder filer, lyd, videoer osv.
Mange brugere, der ejer dette drev, rapporterede, at de stødte på mange problemer, hvor deres drev ikke ville oprette forbindelse til deres computer. Drevet ville lyse op og ville vise tegn på at "forbinde", drevet ville være til stede i enhedsadministrator, men computeren ville ikke genkende drevet. Dette problem kan opstå på grund af en række forskellige årsager. Kablet kan være defekt, eller enheden drivere er måske ikke installeret korrekt. Vi har listet ned en række forskellige løsninger. Start fra toppen og arbejde dig ned.
Løsning 1: Prøv et andet kabel
Størstedelen af de problemer, der opstår, skyldes et defekt kabel. Kabler er hardwarestykker og behøver ikke en grund til at blive defekt. Efter meget brug kræver næsten alle kabler, at du får dem til at udskifte. Først og fremmest skal du sørge for at alle stifterne er sat korrekt ind i drevet. Derefter skal du sørge for, at du tilslutter drevet til en fungerende USB-port . Du bør prøve flere porte og se om de gør nogen forskel.
Prøv også at tjekke drevet på en anden computer og se, om der opdages der. Hvis det ikke er tilfældet, betyder det, at der sandsynligvis er en fejl i dit kabel. Få det udskiftet og køb kun et gyldigt kabel designet til dit drev. Der er mange kompatibilitetsproblemer, når vi taler om kabler designet til harddiske. Hvis du skifter kablet, gør det ikke godt, kan du flytte til de andre software løsninger, der er angivet nedenfor.
Løsning 2: Ændring af kørebogstav og stinavn
En anden løsning, vi kan prøve, er at ændre dit drevs brev eller stinavn. Hvert drev identificeres af et unikt drevnavn sammen med en sti, hvorigennem den kan fås. Vi kan allokere et andet drevnavn til dit drev og se om det gør nogen forskel.
- Tryk på Windows + R, skriv diskmgmt. msc i dialogboksen og tryk på Enter.
- Når du er i diskhåndtering, højreklik på dit drev og vælg Skift stavebrev og stier .
- Klik på knappen Tilføj til stede på listen over tilgængelige muligheder.
Bemærk: Hvis dit drev allerede har et navn, skal du klikke på Skift i stedet for Tilføj. I dette tilfælde, da drevet allerede er navngivet H, vil vi klikke på Change og vælge et nyt drevbogstav for harddisken.
- Vælg nu et nyt drevbogstav til din harddisk. Tryk på OK for at gemme ændringer og afslutte.
- Kontroller nu, om du har adgang til harddisken med succes. Hvis du stadig ikke kan, skal du genstarte computeren og tjekke igen.
Løsning 3: Geninstaller USB-controllere
USB-controllere er hardwarestykker, der initialiserer, strøm og kører dine USB-enheder. De er den vigtigste drivkraft bag alle tilslutninger gennem USB. Vi kan forsøge at forfriskende deres bilister og se om dette løser problemet ved hånden. Vi vil først afinstallere driverne og derefter genstarte din computer. Når computeren genstarter, registrerer den automatisk den tilsluttede hardware og installerer de nødvendige drivere.
- Tryk på Windows + R, skriv devmgmt.msc i dialogboksen og tryk på Enter.
- Når du er enheden i enheden, skal du udvide kategorien Universal Serial Bus controllere .
- Naviger gennem alle indgange, indtil du finder den controller, som den eksterne harddisk er tilsluttet til. Højreklik på den og vælg Afinstaller .
- Genstart computeren og kontroller, om problemet blev løst.
Løsning 4: Opdatering af enhedsdriver
Hvis alle ovenstående løsninger ikke fungerer, kan vi forsøge at opdatere drevets drivere. Drivere er den vigtigste arbejdsstyrke til drift af enhver enhed. Hvis alle ovenstående løsninger ikke virker, betyder det, at der ikke er noget problem med kablet, filstien er gyldig, og USB-controllerne virker som forventet. Vi vil først 'ID' drevet, download driverne til en tilgængelig placering og derefter prøve at geninstallere dem ved hjælp af enhedsadministrator.
Bemærk: Denne løsning er for situationer, hvor dit drev vises som ukendt enhed. Hvis dit drev vises korrekt i enhedsadministratoren, kan du manuelt downloade driverne uden de trin, der er angivet nedenfor, og opdatere dem i overensstemmelse hermed.
- Tryk på Windows + R, skriv devmgmt.msc og tryk på Enter.
- En gang i enhedsadministratoren skal du kigge efter ukendt enhed . In kan være i kategorierne Diskdrev, Universal Serial Bus-controllere, Andre enheder eller Bærbare enheder. Højreklik på den og vælg Egenskaber.
- Klik på fanen Detaljer . Klik på rullemenuen og rul gennem alle posterne, indtil du finder Hardware Ids . Kopier den ' første' kode, du ser der, og indsæt den i søgemaskinen. Du vil kunne downloade driverne.
- Når du har downloadet driverne til en tilgængelig placering, skal du højreklikke på drevet igen og vælge Opdater driver software . Vælg den anden indstilling Gennemse min computer til driver software . Naviger nu til den driver, du har gemt i det tidligere trin, og installer det i overensstemmelse hermed.
- Start computeren igen, og kontroller, om du har adgang til drevet.
Bemærk: Du bør også prøve at tilslutte alle andre USB-enheder fra din computer. Disse enheder omfatter din mus, tastatur, USB-flashdrev osv. Når de er alle tilsluttet, skal du genstarte din computer og kun tilslutte harddisken.
PRO TIP: Hvis problemet er med din computer eller en bærbar computer / notesbog, skal du prøve at bruge Reimage Plus-softwaren, som kan scanne lagrene og udskifte korrupte og manglende filer. Dette virker i de fleste tilfælde, hvor problemet er opstået på grund af systemkorruption. Du kan downloade Reimage Plus ved at klikke her