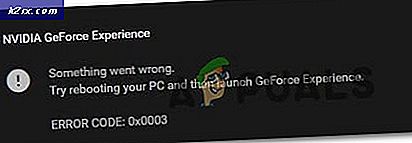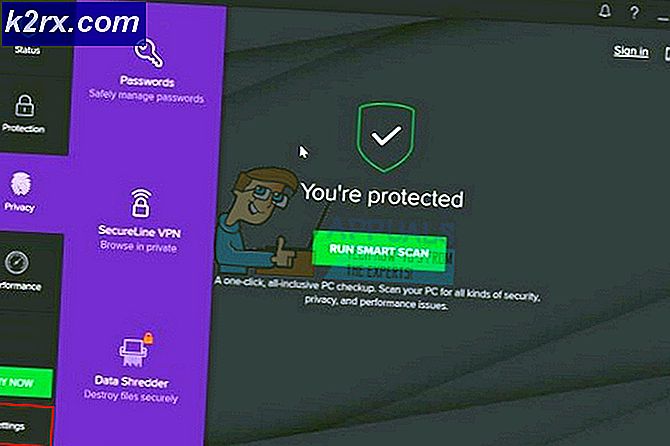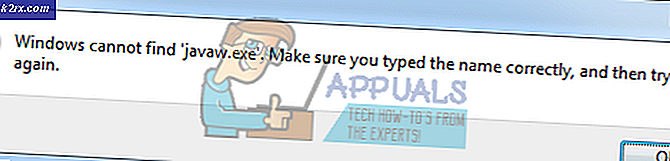Løsning: Internet Explorer er ophørt med at arbejde
På tidspunktet for adressering af dette problem på Appuals er Windows 10 ude, og med Windows 10 er Microsoft Edge ude og har erstattet Internet Explorer. Internet Explorer, har aldrig været vellykket som Google Chrome og Firefox.
Microsoft i deres Windows-versioner lavede flere funktioner i Windows, der er afhængige af Internet Explorer, hvilket betyder, at det ikke kun tjente formålet med en webbrowser, men også flere andre Windows-baserede funktioner. For eksempel: Proxy-indstillinger i IE ville påvirke andre applikationer såvel som brug for internettet.
Hvis du tager mit råd, vil jeg foreslå dig straks at skifte til Google Chrome for at undgå sådanne problemer en gang for alle. Men som jeg forstår, vil mange brugere stadig gerne fortsætte med IE og foretrækker, at tingene forbliver de samme. Hvis det er tilfældet, vil denne vejledning give dig løsningen til at adressere internet explorer er stoppet med at arbejde, og jeg vil foreslå, at du enten bogmærker denne side eller udskriver den, hvis det sker igen i fremtiden, hvilket helt sikkert vil ske.
Metode 1: Internet Explorer er ophørt med at arbejde
- Hold CTRL + SHIFT + ESC Keys samtidigt for at trække op Task Manager. ELLER Hold Windows-nøglen, og tryk på R og skriv taskmgr, og klik derefter på OK.
- Gå gennem listen over processerne under fanen Processer, og find iexplore.exe. Hvis det er der, skal du højreklikke på det og vælge Afslut opgave.
- Hold derefter Windows-nøglen, og tryk på R igen, og skriv inetcpl.cpl, og klik på OK.
- Gå til fanen Avanceret, og klik på Nulstil. Sæt en check på Slet personlige indstillinger, og tryk på Reset igen. Klik på Anvend / OK for at lukke dialogboksen Internet Egenskaber .
- Test nu for at se, om Internet Explorer åbnes, hvis ikke så Hold Windows-nøglen nede og tryk på R igen, og skriv inetcpl.cpl og klik på OK. Gå til fanen Avanceret, og læg en check på Brug softwareudførelse i stedet for GPU-gengivelse.
- Klik på Anvend / OK, og dette skal løse problemet med Internet Explorer. Når du nulstiller Internet Explorer, forsvinder din bogmærkebjælke for at bringe den tilbage, mens Internet Explorer åbner, Hold CTRL + SHIFT + B Taster samtidigt.
Metode 2: Deaktiver indholds indeksering
For bedre Internet Explorer-ydeevne skal du slukke for indholdsindeksering i Internet Explorer. Vi viser dig, hvordan du slukker indholdsindeksering i Internet Explorer 11 ved hjælp af Windows 10. Hvis du bruger en anden version af Internet Explorer eller operativsystem, kan du følge denne procedure for at deaktivere indeksering af indhold. Så lad os starte. Fordi vi ikke har genvej til Internet Explorer på skrivebordet, åbner vi først Internet Explorer-filplacering. Hvis du har en genvej til Internet Explorer på skrivebordet, kan du starte fra trin 3. Inden du starter med alle trin, skal du lukke Internet Explorer.
- Højreklik på Start menuen og skriv internet explorer
- Højreklik på Internet Explorer og vælg Åbn filplacering
- Højreklik på Internet Explorer og vælg Egenskaber
- Klik på Avanceret under fanen Generelt
- Fjern markering Tillad, at denne fil har indekseret indeks ud over filegenskaber
- Klik på OK
- Klik på Anvend og derefter OK
- Kør Internet Explorer og nyd din tid på internettet
Metode 3: Deaktiver tredjeparts browser extensions *
Når vi beslutter at fejle et problem med Internet Explorer, er et af de trin, vi skal gøre, at deaktivere browserudvidelser fra tredjeparter. Når vi deaktiverer denne funktion i Internet Explorer, deaktiverer vi faktisk tredjeparts værktøjsband og Browser Helper Objects . Vi viser dig hvordan du deaktiverer browserudvidelser fra tredjeparter i Internet Explorer 11 ved hjælp af Windows 10. Hvis du bruger en anden version af Internet Explorer eller operativsystem, kan du følge denne procedure for at deaktivere browserudvidelser fra tredjeparter.
- Åbn Internet Explorer
- Naviger til Indstillinger, og vælg derefter Internet-indstillinger
- Vælg fanen Avanceret
- Fravælg Aktiver tredjeparts browser extensions *
- Klik på Anvend og derefter OK
- Genstart din Internet Explorer
- Kør Internet Explorer og nyd din tid på internettet
Metode 4: Nulstil sikkerhedszoner til standardniveau
I denne metode vil du nulstille sikkerhedszoner til standardniveau. Vi vil vise dig, hvordan du nulstiller alle zoner til standardniveauet i Internet Explorer 11 ved hjælp af Windows 10. Hvis du bruger en anden version af Internet Explorer eller operativsystem, kan du følge denne procedure for at nulstille alle zoner til standardniveau.
- Kør Internet Explorer
- Naviger til Indstillinger, og vælg Internetindstillinger
- Vælg fanen Sikkerhed
- Klik på Nulstil alle zoner til standardniveau
- Klik på Anvend og derefter OK
- Genstart din Internet Explorer
- Kør Internet Explorer og nyd din tid på internettet
Metode 5: Ryd cachelagret data i Internet Explorer
Hvis midlertidige filer eller cachelagrede filer er beskadiget, løser denne metode dit problem. Vi viser dig, hvordan du sletter cachelagrede data i Internet Explorer 11 ved hjælp af Windows 10. Hvis du bruger en anden version af Internet Explorer eller operativsystem, kan du følge denne procedure for at rydde cachelagrede data.
- Kør Internet Explorer
- Naviger til Indstillinger
- Vælg Sikkerhed, og vælg derefter Browseshistorik
- Vælg alle indstillinger og vælg Slet
- Genstart din Internet Explorer
- Kør Internet Explorer og nyd din tid på internettet
Metode 6: Fjern værktøjslinjer, udvidelser og søgeudbydere
Nogle gange, når du installerer noget program, installerer du den ekstra værktøjslinje, udvidelse eller søgemaskiner til din browser. Alle kan være et potentielt problem for Internet Explorer. Hvad angår det, anbefaler vi dig at fjerne udvidelser, værktøjslinjer og søgeudbydere. Du kan fjerne en efter en for at kontrollere, hvilken af dem der er grunden til, at din Internet Explorer ikke fungerer godt. Vi viser dig, hvordan du fjerner udvidelser og værktøjslinjer og søgeudbydere i Internet Explorer 11 ved hjælp af Windows 10. Hvis du bruger en anden version af Internet Explorer eller operativsystem, kan du følge denne procedure for at fjerne udvidelser og værktøjslinjer og søgeudbydere.
- Åbn Internet Explorer
- Klik på Indstilling, og vælg derefter Administrer tilføjelser
- Vælg Værktøjslinjer og Udvidelser
- Højreklik på værktøjslinjen og vælg Deaktiver . I vores eksempel er det Adobe Acrobat Opret PDF Tool . Hvis du bruger en anden værktøjslinje eller en udvidelse, skal du fjerne dem for at kontrollere et problem med værktøjslinjen eller udvidelserne, eller ej.
- Klik deaktiver igen
- Vælg søgeleverandører
- Højreklik på Søg provider og vælg Fjern . I vores eksempel er det søgeudbyder ved navn Ebay . Hvis du bruger andre søgeudbydere, skal du fjerne dem, for at kontrollere, at der er et problem med den pågældende udbyder eller ej.
- Luk Administrer tilføjelser
- Genstart din Internet Explorer
- Kør Internet Explorer og nyd din tid på internettet
Metode 7: Deaktiver applikation, der er i modstrid med Internet Explorer
Har du hørt om applikationskonflikt? Ja, det er muligt, og måske er Internet Explorer i modstrid med andre applikationer. Hvordan vil vi opdage det? Vi bruger den rene boot, som giver boot til dine Windows uden yderligere tjenester. Vi viser dig, hvordan du gør en ren opstart på Windows 10. Hvis du bruger et andet operativsystem, kan du følge denne procedure for at aktivere ren opstart.
- Hold Windows logo og tryk på R
- Skriv msconfig, og tryk på Enter
- Vælg Generelt faneblad
- Fjern markeringen i Indlæse systemtjenester under Selektiv opstart
- Vælg fanen Tjenester
- Vælg Skjul alle Microsoft- tjenester, og klik derefter på Deaktiver alle
- Klik på Anvend og derefter OK
- Genstart din Windows
- Kør Internet Explorer for at se er et problem der stadig. Hvis problemet ikke er der, betyder det, at der er en konflikt mellem Internet Explorer og anden software. Hvis du vil finde ud af, hvilken software der er i konflikt med Internet Explorer, skal du aktivere en efter en eller få tjenester og genstarte din Windows. Når du har identificeret, hvilken service / opstart, der forårsager problemet i Internet Explorer, skal du enten deaktivere / afinstallere / opdatere programmet for at undgå yderligere problemer. Hvis problemet stadig er der, er der ingen konflikt mellem Internet Explorer og et andet program, og du skal kontrollere næste metode.
Metode 8: Geninstaller Internet Explorer
I denne metode fjerner vi Internet Explorer fra Windows og installerer den samme eller en anden version af Internet Explorer. Få brugere løste deres problem ved at nedgradere eller opdatere Internet Explorer. Vi viser dig, hvordan du geninstallerer Internet Explorer på Windows 10. Hvis du bruger et andet operativsystem, kan du følge denne procedure for at geninstallere Internet Explorer.
PRO TIP: Hvis problemet er med din computer eller en bærbar computer / notesbog, skal du prøve at bruge Reimage Plus-softwaren, som kan scanne lagrene og udskifte korrupte og manglende filer. Dette virker i de fleste tilfælde, hvor problemet er opstået på grund af systemkorruption. Du kan downloade Reimage Plus ved at klikke her- Hold Windows logo og tryk på R
- Skriv appwiz.cpl og tryk Enter for at åbne Programmer og funktioner
- På venstre side af vinduet skal du klikke på Slå Windows-funktioner til eller fra
- Naviger til Internet Explorer
- Fravælg Internet Explorer
- Klik på Ja for at bekræfte at slukke for Internet Explorer
- Klik på OK, og vent, indtil Windows slukker Internet Explorer
- Genstart din Windows
- Hold Windows logo og tryk på R
- Skriv appwiz.cpl og tryk Enter for at åbne Programmer og funktioner
- På venstre side af vinduet skal du klikke på Slå Windows-funktioner til eller fra
- Naviger til Internet Explorer
- Vælg Internet Explorer
- Klik på OK, og vent, indtil Windows tænder Internet Explorer som Windows-funktioner
- Kør Internet Explorer og nyd din tid på internettet
Metode 9: Skift Windows 7 tema
Dette kan være en underlig løsning, men få brugere ændrede deres Windows 7 tema og løste problemet med Internet Explorer. Baseret på slutbrugeroplevelsen anbefaler vi dig at ændre Windows 7 tema, du vil ikke miste noget, medmindre du nu skal gøre denne metode til at fungere eller ej. Vi viser dig hvordan du ændrer Windows tema på Windows 7 Professional x64.
For at ændre temaet Windows 7, bedes du tjekke denne LINK-metode 8.
Metode 10: Installer malwarebytes og scan din computer for malware
Hvis din maskine er inficeret af malware, er det en af grundene til, at Internet Explorer ikke fungerer godt. Vi anbefaler dig at scanne dine maskiner ved hjælp af dit nuværende Antivirus. Vi anbefaler også dig at downloade Malwarebytes og scanne din computer til malware. Vi viser dig, hvordan du downloader og kører Malwarebytes på Windows 10. Hvis du bruger et andet operativsystem, kan du følge denne procedure for at køre Malwarebytes og scanne din computer til malware.
- Åbn Internet Browser (Edge, Google Chrome eller Mozilla Firefox)
- Åbn Malwarebytes websted på denne LINK og download Malwarebytes
- Installer malwarebytes
- Kør malwarebytes
- Klik på Scan
- Vent, indtil Malwarebytes slutter at scanne din harddisk
- Fjern alle trusler
- Genstart din Windows
- Kør Internet Explorer og nyd din tid på internettet
Metode 11: Afinstaller Systems Mechanic IOLO
Hvis du installerede Systems Mechanic-software, opdateres din Internet Explorer automatisk til nyere version. Hvad er Systems Mechanic? System Mechanic er en software, der styrer pc'ens ydeevne. Vi vil vise dig, hvordan du afinstallerer System Mechanic fra Windows 7 Professional x64. Hvis du bruger et andet operativsystem, kan du følge denne procedure for at afinstallere System Mechanic.
- Hold Windows logo og tryk på R
- Skriv appwiz.cpl og tryk Enter for at åbne Programmer og funktioner
- Vælg Systems Mechanic Professional
- Højreklik på Systems Mechanic og vælg Uninstall
- Følg proceduren for at afinstallere Systems Mechanic
- Nulstil din Windows
- Kør Internet Explorer og nyd din tid på internettet
Metode 12: Geninstaller Adobe Flash Player, Java og Silverlight
I denne metode vil du geninstallere Adobe Flash Player, Java og Silverlight. Hvis du bruger Windows 10, er Flash Player integreret med Internet Explorer i Windows 10. Hvis du bruger den tidligere version af operativsystemet, skal du geninstallere Adobe Flash Player.
Vi viser dig, hvordan du geninstaller Adobe Flash Player på Windows 7 Professional. Proceduren for geninstallation af Java og Silverlight er den samme, den eneste forskel er, at du skal downloade Java og Silverlight fra forskellige hjemmesider. Du kan downloade Java på denne LINK og Silverlight på denne LINK.
- Hold Windows logo og tryk på R
- Skriv appwiz.cpl og tryk Enter for at åbne Programmer og funktioner
- Naviger til Adobe Flash Player 26 ActiveX
- Følg proceduren for at afinstallere Adobe Flash Player 26 ActiveX
- Genstart din Windows
- Åbn internetbrowser (Google Chrome eller Mozilla Firefox)
- Åbn Adobes hjemmeside på denne LINK
- Vælg trin 1 i dit operativsystem
- Vælg trin 2 i din browser
- Afmarker alle tilbud under Valgfrie tilbud
- Klik på Download
- Kør Adobe Flash Player installationsfil
- Klik på Ja for at bekræfte, at du kører installationen som administrator
- Klik på Tillad Adobe for at installere opdateringer (anbefales) under Opdater Flash Player-indstillinger , og klik på Hvis du ikke vil at Adobe installerer opdateringer automatisk, kan du vælge en anden opdateringsindstilling.
- Klik på Afslut
- Genstart din browser
- Kør Internet Explorer og nyd din tid på internettet
Metode 13: Konfigurer NVIDIA-software
Hvis du bruger NVIDIA grafikkort og NVIDIA software, er der muligvis et kompatibilitetsproblem mellem NVIDIA og Internet Explorer. Vi vil vise dig, hvordan du konfigurerer NVIDIA-software og undgå kompatibilitetsproblemer med Internet Explorer.
- Venstre klik på Start menuen og skriv NVIDIA Control Panel
- Åbn NVIDIA-kontrolpanel
- Klik på 3D-indstillinger på venstre side af Windows
- Vælg fanen Programindstillinger
- Under Vælg et program for at fortsætte vælge Microsoft Internet Explorer
- Under Vælg den foretrukne grafiske processor til dette program vælg Integreret grafik
- Klik på knappen Anvend nederst
- Genstart din Windows
- Kør Internet Explorer og nyd din tid på internettet
Metode 14: Deaktiver UAC (User Account Control)
Denne løsning kan også være underligt, men kun få brugere løste problemet med Internet Explorer ved at deaktivere brugerkontokontrol. Vi viser dig, hvordan du deaktiverer Brugerkontokontrol i Windows 10. Hvis du bruger et andet operativsystem, kan du følge denne procedure for at deaktivere brugerkontokontrol.
- Hold Windows logo og tryk på R
- Indtast kontrolpanelet, og tryk på Enter for at åbne Kontrolpanel
- Sorter ikoner efter kategori
- Vælg brugerkonti
- Klik på Brugerkonti
- Klik på Skift brugerkontokontrolindstillinger, og vælg Aldrig underretning
- Klik på OK
- Luk kontrolpanel
- Genstart din Windows
- Kør Internet Explorer og nyd din tid på internettet
Metode 15: Afinstaller sikkerhedsopdateringer
Har Windows gjort nogle opdateringer til operativsystemet eller Internet Explorer? Hvis du ikke ved det, vil vi vise dig, hvordan du tjekker det. Hvis Internet Explorer stoppede for at arbejde efter din Windows eller Internet Explorer har opdateringen, fandt vi det protesionelle problem. Der er to opdateringer, der kan skade et problem med Internet Explorer. De er KB3008923 og KB3013126. KB3008923 er sikkerhedsopdatering til Internet Explorer, og KB3013126 er en sikkerhedsopdatering til Microsoft Windows. De kan installeres på operativsystemet fra Windows Vista til Windows 10. Vi viser dig, hvordan du afinstallerer opdatering på Windows 7. Hvis du bruger et andet operativsystem, kan du følge denne procedure for at afinstallere opdateringen.
- Hold Windows logo og tryk på R
- Skriv appwiz.cpl og tryk Enter for at åbne Programmer og funktioner
- Klik på Vis installerede opdateringer på venstre side
- Naviger til KB3008923 og vælg Afinstaller
- Naviger til KB3013126 og vælg Afinstaller
- Genstart din Windows
- Kør Internet Explorer og nyd din tid på internettet
Metode 16: Opdater drivere
I denne metode skal du opdatere drivere til din computer eller notesbog. Hvordan gør man det? Vi anbefaler dig at downloade de nyeste drivere fra leverandørens websted. Hvis du bruger HP notebook, skal du åbne HP Support websted, skrive din notesbog model og downloade den nyeste version af dine drivere. Vi anbefaler dig at downloade og installere alle drivere til din maskine og operativsystem. Fremgangsmåden er virkelig enkel, og der er fire trin som følgende:
- Download drivere
- Installer drivere
- Genstart din Windows
- Kør Internet Explorer og nyd din tid på internettet
Metode 17: Opdater Norton-produkter med LiveUpdate
Hvis du bruger nogle af Norton-produkterne, anbefaler vi dig at opdatere dem. Hvordan vil du gøre det? Du skal downloade LiveUpdate fra Nortons websted.
- Start dit Norton-produkt
- Klik på Sikkerhed i hovedvinduet, og klik derefter på LiveUpdate
- Når Norton LiveUpdate er færdig, skal du klikke på OK
- Kør LiveUpdate, indtil du ser meddelelsen Dit Norton-produkt har de nyeste beskyttelsesopdateringer.
- Afslut alle programmer
- Genstart din Windows
- Kør Internet Explorer og nyd din tid på internettet
Metode 18: Systemgendannelse
Implementering af backup og gendannelsesstrategi er en afgørende indsats for forretnings- og hjemmemiljø. I tilfælde af fejl har du en sikkerhedskopi af dine data, du kan vende dit system til tidligere statslige og andre fordele, der kommer sammen med backup og gendannelsesstrategi. Hvis du ikke er en af de brugere, der ignorerede dette, anbefaler vi, at du gendanner Windows til den foregående tilstand ved hjælp af Systemgendannelse. Hvis du ved, hvornår computeren fungerede uden problemer, skal du vende tilbage til Windows til den dato. Hvis Systemgendannelse ikke er aktiveret på din computer, skal du læse metode 17. Vi anbefaler at du aktiverer Systemgendannelse ved at læse denne LINK. Fremgangsmåden til genoprettelse af Windows er den samme på operativsystemer fra Windows XP til Windows 10.
Du kan læse på denne LINK (metode 13), hvordan du laver en systemgendannelse på din maskine.
Metode 19: Opret en anden brugerkonto og flyt dine data
I denne metode vil vi vise dig, hvordan du opretter en anden brugerkonto med administratorrettigheder, hvordan du flytter data og nyder at arbejde på Windows uden problemer. Vi viser dig, hvordan du opretter en brugerkonto i Windows 10. Proceduren er den samme eller lignende på et andet operativsystem fra Windows Vista til Windows 8.1.
For at oprette en ny brugerkonto og flytte dine data, bedes du tjekke denne LINK, metode 14.
Metode 20: Skift internetbrowser
Hvis du er en af de brugere, der ikke er ligeglade med hvilken internetbrowser der skal bruges, anbefaler vi dig at ændre din internetbrowser. Hvis du bruger Windows 10, kan du bruge Edge, den hurtigere internet browser til Windows 10. Hvis du bruger de tidligere operativsystemer, fra Windows XP til Windows 8.1, kan du downloade Google Chrome eller Mozilla Firefox . Hvordan vil du downloade Google Chrome eller Mozilla Firefox, hvis din Internet Explorer ikke virker? Hvis du har en anden maskine, skal du flytte på den pågældende maskine og downloade Google Chrome fra denne LINK eller Mozilla Firefox fra denne LINK.
PRO TIP: Hvis problemet er med din computer eller en bærbar computer / notesbog, skal du prøve at bruge Reimage Plus-softwaren, som kan scanne lagrene og udskifte korrupte og manglende filer. Dette virker i de fleste tilfælde, hvor problemet er opstået på grund af systemkorruption. Du kan downloade Reimage Plus ved at klikke her