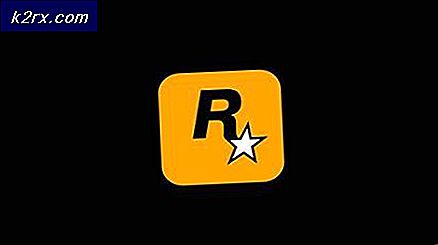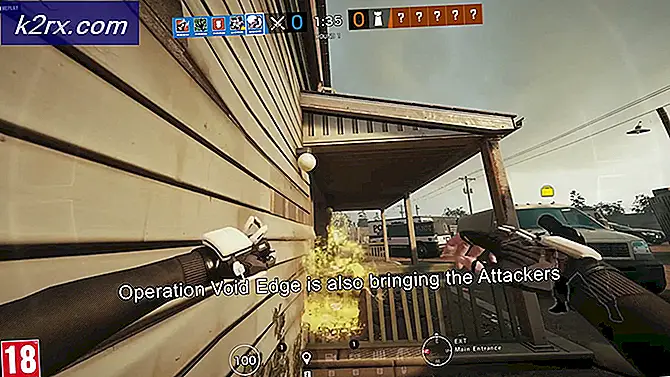Google Hangouts sort skærm, når der deles skærm
Nogle Google Hangout-brugere støder på et problem, når de prøver at dele deres skærm med et publikum. Når dette sker, kan publikum kun se en sort skærm og markøren bevæge sig (men de kan ikke se noget fra værtsens faktiske skærm).
Hvad skal jeg gøre for at rette sort skærm på Hangouts, når du deler skærme?
Google skubbede adskillige forskellige opdateringer, der havde til formål at forbedre funktionerne i Hangouts med Google Chrome. Hvis din browser ikke er opdateret med de nyeste programrettelser, skal du opdatere den og se, om problemet løses automatisk.
Et andet potentielt scenario, der kan forårsage dette problem, er dårlige lokalt cachelagrede data, som Chrome ender med at gemme til Hangouts. I dette tilfælde kan problemet løses ved at læne Google Chromes cache og cookies fra GUI-menuen eller ved at slette data manuelt via File Explorer.
I nogle tilfælde kan problemet imidlertid også skyldes en beskadiget Google Hangouts-udvidelse. I dette tilfælde skal du være i stand til at få løst problemet ved at geninstallere udvidelsen og genstarte din browser.
Bemærk: Sådan gør du deaktiver Google Hangouts fuldstændigt.
Metode 1: Opdatering af Chrome til den nyeste version
For nogle berørte brugere synes dette problem kun at forekomme med forældede Chrome-versioner. Medmindre du forsætligt forsøger at opretholde en ældre Google Chrome-version, er dit første stop, når du prøver at løse dette problem, at sikre, at du bruger den nyeste version af Google Chrome.
I løbet af de sidste måneder har Google frigivet flere opdateringer, hvis Changelogs indeholdt forbedringer og fejlrettelser til deres Hangouts-app.
Her er en hurtig guide til opdatering af din Google Chrome-version til den nyeste version:
- Åbn Google Chrome, og klik på handlingsknappen (ikon med tre prikker) i øverste højre hjørne. Når du ankommer til det rigtige sted, skal du gå til Hjælp> Om Google Chrome.
- Når det lykkes dig at komme til det næste vindue, skal Google Chromes opdateringsfunktion automatisk scanne for at se, om en ny version er tilgængelig.
- Hvis en ny version er tilgængelig, installeres den automatisk, og du bliver bedt om at genstarte din browser, når operationen er afsluttet.
- Når du genstarter din browser, skal du gentage den handling, der tidligere forårsagede Google Hangouts ScreenShareDel sort skærm spørgsmål for at se, om det nu er løst.
Hvis du stadig støder på de samme problemer, skal du gå ned til den næste potentielle løsning nedenfor.
Metode 2: Rengøring af Chrome Cache og cookies
Som det viser sig, skyldes Google Hangouts-skærmen ofte en dårlig midlertidig fil, der ender med at blive forårsaget af din browser. I de fleste tilfælde identificeres en cookie eller en webcache som ansvarlig for oprettelsen af dette Black Screen-problem. For at rette det er alt hvad du skal gøre, at slette den aktuelle cache og cookies, som din browser i øjeblikket gemmer.
Her er en hurtig guide til at rydde cachen og cookies fra din Chrome-browser for at løse problemet med Google Hangouts-sorte skærm:
- Første ting først skal du åbne din Google Chrome-browser og klikke på handlingsknappen (ikon med tre prikker) øverst til højre på skærmen.
- Når det lykkes dig at komme ind i Indstillinger rulle ned til bunden, og klik derefter på Fremskreden rullemenu for at tvinge de skjulte emner til at blive vist.
- Når hver menu til avancerede indstillinger er synlig, skal du rulle ned til Privatliv og sikkerhed fanen.
- Når du ser Privatliv og sikkerhed fanen skal du klikke på det kaldte underelement Slet browserdata.
- Inde i Slet browserdata menu, skal du klikke på Grundlæggende fanen, og kontroller derefter, at de felter, der er tilknyttet Cookies og andre webstedsdata og Cachelagrede billeder og filer er aktiveret.
- Indstil derefter Tidsinterval til Hele tiden, og klik derefter på Slet data knap for at starte processen med at slette dine Chromes cookies og cache.
- Vent, indtil operationen er afsluttet, og tving derefter en genstart af computeren.
- Når den næste opstart er afsluttet, skal du se, om problemet er løst ved at foretage en anden screencast med Google Hangouts.
Hvis du allerede har dette, og problemet stadig er i gang, skal du gå ned til den næste potentielle løsning nedenfor for andre rettelser, der kan hjælpe dig med at løse problemet.
Metode 3: Sletning af midlertidige filer i Temp
Som det viser sig, er det i nogle situationer ikke nok at rydde dine cookies i Google Chrome-browseren. Dette sker på grund af det faktum, at Chrome har en tendens til at gemme et par midlertidige filer i % TEMP% .. \ Google \ Chrome \ Brugerdata \ Standard \ Lokal lagerplads. Hvis dette sker, er det ikke nok at rydde cookies og cache til at løse problemet.
Hvis dette scenarie er anvendeligt, skal du være i stand til at løse problemet med Google Hangouts Black Screen ved at slette hele mappen Local Storage, der tilhører Google Chrome, og genstarte din computer.
Her er en hurtig guide til sletning af de lokalt gemte midlertidige filer, der tilhører Google Chrome:
- Sørg for, at Google Hangouts og enhver forekomst af Google Chrome (inklusive baggrundsprocesser) er lukket.
- Åbn File Explorer, og indsæt følgende placering inde i navigationslinjen øverst, og tryk på Gå ind at lande direkte i den mappe, der muligvis forårsager problemet:
% TEMP% .. \ Google \ Chrome \ Brugerdata \ Standard \ Lokal lagerplads
- Når du ankommer til den mappe, der muligvis indeholder de midlertidige filer, der ender med at forårsage problemet med Google Hangouts, skal du trykke på Ctrl + A. for at vælge alt indeni, højreklik derefter på et valgt element og klik på Slet fra genvejsmenuen for at slippe af med hver midlertidige mappe, der kan forårsage inkonsekvensen.
- Når hver Chrome-relateret temp-fil er ryddet, skal du genstarte din computer og vente på, at den næste opstart er afsluttet.
- Ved næste opstart skal du se, om problemet er løst ved at forsøge at foretage en anden screencast med Google Hangouts.
Bemærk: Her skal du gøre, hvis din Windows 10-computer ikke tillader dig at slette midlertidig fil.
Hvis det samme problem stadig vedvarer, skal du gå ned til den næste potentielle løsning nedenfor.
Metode 4: Geninstallation af Google Hangouts-udvidelsen
Hvis du udelukkende støder på dette problem i Google Chrome (Hangouts-appen fungerer fint i forskellige browsere), er det sandsynligt, at udvidelsen, der driver Google Hangouts, indeholder dårligt cachelagrede data, der ender med at forårsage problemer med den sorte skærm, når brugerskærmen deler.
Hvis dette scenarie er anvendeligt, skal du kunne løse dette problem ved at geninstallere Google Hangouts-udvidelsen til Chrome og genstarte browseren.
Her er trin for trin instruktioner om, hvordan du gør dette i Google Chrome:
- Åbn Google Chrome, og klik på handlingsknap i øverste højre hjørne. Klik på genvejsmenuen Flere værktøjer> Udvidelser.
Bemærk: Du kan også indsætte 'chrome: // extensions /' direkte i navigationslinjen og trykke på Gå ind at komme derhen med det samme.
Bemærk 2: Her skal du gøre, hvis du ser Network_Failed-fejl under forsøg på at downloade udvidelsen. - Når du er inde i Udvidelser fane, rul ned gennem listen over installerede udvidelser og find den post, der er knyttet til Google Hangouts.
- Når du administrerer til Google Hangouts-udvidelsen, skal du klikke på Fjerne knap tilknyttet det, og bekræft ved næste prompt.
- Når udvidelsen er afinstalleret, skal du besøge dette link (her) og klik på Føj til Chrome i øverste højre hjørne af skærmen.
- Klik på på bekræftelsesprompten Tilføj udvidelse og vent på, at operationen er afsluttet.
- Når udvidelsen er geninstalleret, skal du starte en anden skærm Del med Google Hangouts og se om problemet nu er løst.
Hvis det samme problem stadig opstår, skal du gå ned til den næste potentielle løsning nedenfor.
Metode 5: Brug af en anden browser
Hvis ingen af metoderne ovenfor har tilladt dig at løse problemet, og du ikke vil opdatere din Chrome-version (for forskellige ressourcer), er du kun chance for at bruge Google Hangouts normalt at bruge en anden browser.
Husk, at selvom Hangouts og Chrome er udviklet af det samme moderselskab, fungerer Hangouts i enhver browser (ikke kun Chrome).
Flere berørte brugere, der også stødte på dette problem, har bekræftet, at de formåede at løse dette problem ved hjælp af en af de andre browsere nedenfor:
- Firefox
- Opera
- Modig