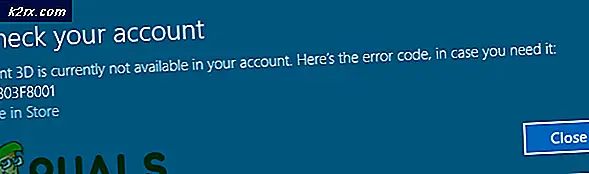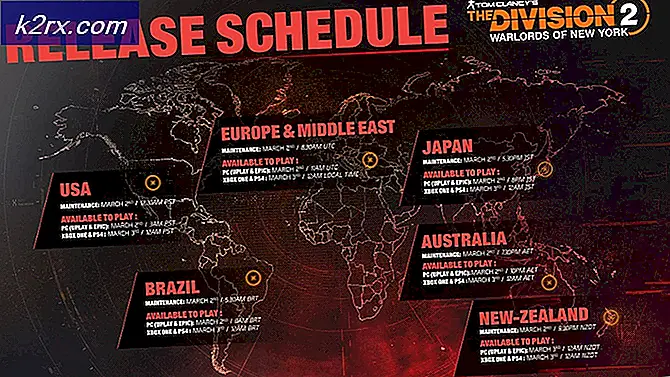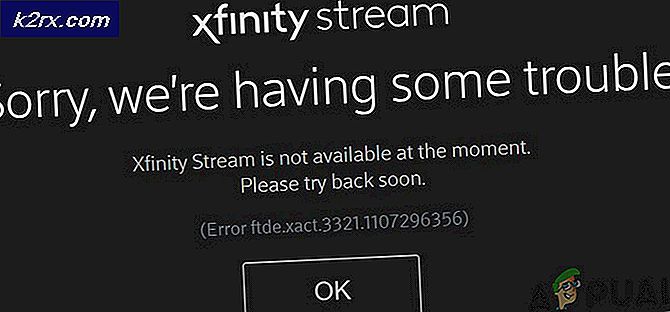Task Manager vs Process Explorer
Windows Task Manager, også kendt som Task Manager, er en funktion i Windows OS, som er et af de vigtigste og kraftfulde hjælpeprogrammer. Det kan styre opgaver, applikationer og tjenester, der kører og kan også dræbe / afslutte dem. Det er også et overvågningsværktøj, som kan bruges til at overvåge din harddisk, hukommelse, CPU og netbrug. At dræbe en ikke-reagerende eller fejlbehæftet ansøgning er et af de mest anvendte træk i task manager. Sammen med det, startende med Windows 8, har Task Manager også opstartsfunktionen, som styrer opstartsprogrammerne, hvorfra du kan aktivere / deaktivere de apps, der er sat til at køre, når vinduet starter.
Der er dog en applikation til rådighed, som også kan bruges som et alternativ til Task Manger, der er designet til avancerede brugere, der går under navnet Process Explorer. Process explorer er en del af diagnostiske værktøjer fra Sysinternals familien, som distribueres gratis af Microsoft. Process Explorer er det mest populære værktøj blandt dem.
Process explorer kan give dig meget mere information og kontrol over alle de programmer, processer og tjenester, der kører på din computer, og indeholder også alle de funktioner, som Task Manager har. Process explorer kan spore en applikation ned til den sidste DLL-fil, den bruger.
Process Explorer kører uden installation, du skal bare køre en meget lille fil, der gør den bærbar. I denne vejledning sammenligner vi Task Manager med Process Explorer, hvis du ønsker at bruge Process Explorer, vil denne vejledning hjælpe.
Task Manager kan bruges af en bruger til at vide, hvilke applikationer, processer, tjenester der kører og også kontrollere deres prioritet og antallet af processorer, de kan bruge (affinitet). Det kan også give dig oplysninger om CPU, hukommelse og netværksforbrug på din computer - da Task Manager er designet til hjemmebrug og grundlæggende brug, hjælper det ikke med fejlfinding og giver ikke omfattende og detaljeret analyse af de igangværende processer.
Hvor som Process Explorer giver dig alle ovenstående oplysninger på en meget detaljeret og pæn måde med mange ekstra funktioner også. Nogle er nævnt nedenfor, men er ikke næsten alle de funktioner, der er begravet der i Process Explorer-grænsefladen. Hvis du vil prøve nedenstående funktioner, anbefaler vi dig at downloade Process Explorer (Meget lille i størrelse, 1, 2 MB for at være præcis) og holde den kørende gennem vejledningen.
Klik (her) for at downloade Process Explorer og derefter åbne den downloadede fil . Dobbeltklik procedur.exe for at køre Process Explorer. Accept EULA ved at klikke på Jeg accepterer .
Avanceret brugergrænseflade
Task manager har stort set forblev det samme med hensyn til brugergrænseflade. En bruger kan især finde procesfanerne forvirrende, hvis han leder efter en enkelt målproces til at overvåge eller dræbe eller se, hvilken applikation der bruger det. Alle processerne ville se det samme ud til et mindre tech savvy øje.
Process Explorer er en klar sejr i dette tilfælde. Det adskiller omhyggeligt og præcist systemkerneprocesserne i lyserød farve og dine egne manuelt startede processer i blå farve. Alle processerne vil have deres tilknyttede ikon ved siden af dem og deres beskrivelse også.
Også dets trævisning organiserer processerne på en sådan måde, at du nemt kan kende forældelsesprocessen af en målproces, som den kører på.
CPU-, GPU-, netværks- og diskovervågningsgraferne kan også ses på toppen og kan forstørres, hvis de klikkes på.
Lås op filer og mapper
Process Explorer er også et godt værktøj til fejlfinding. Hvis du ikke kan slette en fil / mappe, selvom du har lukket alle programmer, kan det hjælpe dig med at spore ned til proces- og / eller DLL-håndteringsprogrammer, der stadig unødigt låser filen / mappen. Derefter vil du kunne slette dem.
For at gøre det skal du blot åbne Process Explorer og klikke på kikkerten øverst. Indtast filen / mappenavnet og klik på Søg .
PRO TIP: Hvis problemet er med din computer eller en bærbar computer / notesbog, skal du prøve at bruge Reimage Plus-softwaren, som kan scanne lagrene og udskifte korrupte og manglende filer. Dette virker i de fleste tilfælde, hvor problemet er opstået på grund af systemkorruption. Du kan downloade Reimage Plus ved at klikke herVælg hver proces i resultaterne, og luk dem ved at gå tilbage til Process Explorer-vinduet, og højreklik derefter på målhandlerprocessen, og klik på Close Handle / Kill Process.
Detaljeret information / analyse
Dobbeltklik på processen i procesfremviservinduet for at få vist detaljerede oplysninger. I ejendomsvinduet kan du se dets placering, den aktuelle midlertidige mappe, den automatiske startplacering (hvis den er konfigureret til at køre automatisk), detaljeret brug af computerressourcer grupperet i netværk, disk og CPU-brug og meget mere.
Sporprogrammets proces
Hvis du gerne vil spore en proces, og den tilhørende fil, skal du blot trække kryds hår ikonet til appen, og det vil vise dig alle relaterede / tilhørende processer.
Proceskontrol / Virus Total
Process Explorer kan scanne efter processen online, og kan også søge processen for virus.
Tilgængelighed / korte nedskæringer
Task Manager er indbygget i Windows, og der er flere måder at få adgang til det, f.eks. Følgende tastaturgenveje.
Tryk og hold Ctrl- tasten + Skift- tast + Esc
Tryk og hold Ctrl-tasten + Alt- tasten + Del Klik derefter på Start Task Manager .
Højreklik på proceslinjen og klik på Start Task Manager .
Tryk og hold Windows-tasten nede, og tryk på X. Klik på Task Manager . (Kun i Windows 8 og senere)
Process Explorer kan også fås på samme måde, hvis den erstattes. For at erstatte Task Manager med Process Explorer, Åbn Process Explorer . Klik på Valg i menulinjen og klik på Erstat opgavehåndtering .
Nu kan du køre Process Explorer på samme måde som du ville køre task manager. Så som du kan se, var det ikke meget af en konkurrence, da Process Explorer er klart mere kraftfuld end opgaveadministrator.
PRO TIP: Hvis problemet er med din computer eller en bærbar computer / notesbog, skal du prøve at bruge Reimage Plus-softwaren, som kan scanne lagrene og udskifte korrupte og manglende filer. Dette virker i de fleste tilfælde, hvor problemet er opstået på grund af systemkorruption. Du kan downloade Reimage Plus ved at klikke her