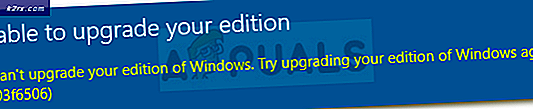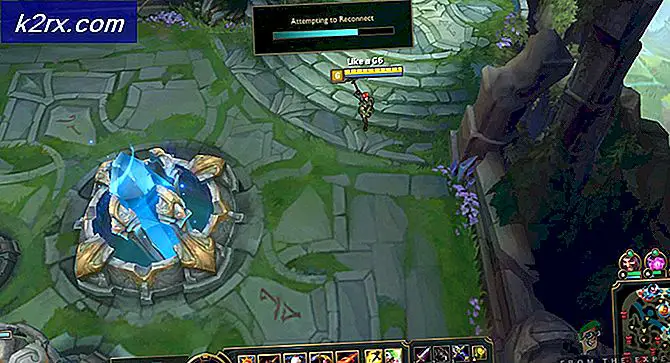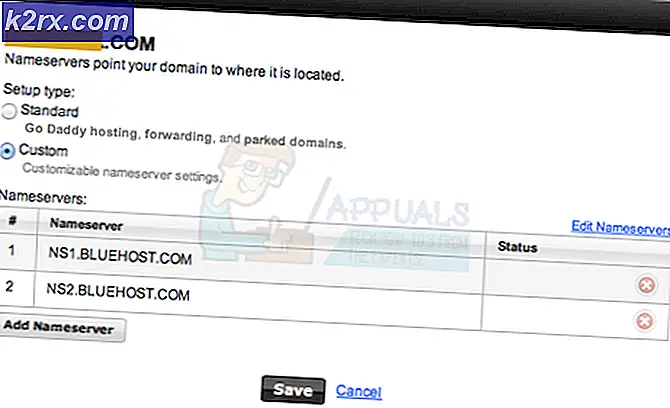Sådan opsætter du Dolby Atmos Spatial Sound på Windows 10
Hvis du patched din Windows 10 med Creators Update, vil du være glad for at vide, at den har tilføjet support til Dolby Atmos. Windows 10 er lidt sent til festen, da Xbox One og PlayStation 4 omfavnede denne lydteknologi lige fra get-go. Mens du er nødt til at investere seriøse dollars i Atmos-powered hardware for at få det absolutte bedste af denne teknologi, kan du også gå den billige rute og prøve et stykke Dolby's Atmos objektbaseret rumlig lyd gratis. Den bedste del af dette gratis alternativ er, at du kan prøve det ud på enhver pc og med næsten hvert par hovedtelefoner.
Hvad er Dolby Atmos?
Dolby Atmos er en ny 3D surround sound teknologi, der markedsføres som rumlig lyd . Omtalet som efterfølgeren til den traditionelle surround sound (5.1 og 7.1), Atmos er meget mere smart, når du sender lyde til dit højttalersystem eller hovedtelefoner.
Mens traditionelle surround teknologier bruger 5 eller 7 separate kanaler til at distribuere lyde, bruger Atmos slet ikke kanaler. I stedet skaber den en surround-effekt ved at kortlægge lyde til virtuelle steder i 3D-rummet, hvilket også tilføjer højden til hele surround-ligningen. Det er derfor, at alle high-end lydsystemer med Atmos-understøttelse omfatter en loftsmonteret højttaler (eller en gulvhøjttaler, der springer lyden fra loftet). Alt dette giver en glattere og mere realistisk surroundlyd, ellers umulig via den traditionelle kanalbaserede tilgang.
Men hvis du vil omfavne Atmos's fulde kraft, er Windows 10-support ikke nok. Du skal købe en atmos-aktiveret modtager, der er i stand til at placere disse lyde i 3D-rum. Ud over det skal din pc være i stand til at sende via HDMI.
Dolby Atmos til hovedtelefoner
Windows 10 Creators Update har også tilføjet en separat Dolby Atmos-funktion kaldet Dolby Atmos til hovedtelefoner . I stedet for at bruge en Atmos-kompatibel modtager og en speciel højttaleropsætning bruger Dolby Atmos til hovedtelefoner en digital signalprocessor (DSP). Med andre ord henter det lyde fra din pc og blander det digitalt til en forbedret rumlig lyd.
Selvom dette ikke opnår lydkvaliteten af den primære Dolby Atmos-teknologi (via modtager), giver den forbedret positionslydoplevelse med ethvert headset, hovedtelefoner eller ørepropper. Det er yderst nyttigt til spil, fordi det gør det nemmere at bestemme, hvor lydene kommer fra.
Sådan aktiveres Dolby Atmos på Windows 10
Hvis du beslutter dig for at give Dolby Atmos et forsøg, skal du først downloade en dedikeret app fra Windows Store. Uanset om du allerede har en atmos-aktiveret hjemmebiograf eller du vil prøve vores Dolby Atmos til hovedtelefoner, skal du først downloade Dolby Access .
Du kan også gøre dette ved at få adgang til butikslinket (her) eller ved at højreklikke på lydikonet nederst til højre på proceslinjen og gå til Spatial Sound> Dolby Atmos for hovedtelefoner.
Begge metoder fører dig til den samme Dolby Acess-butiksliste. Når du er der, skal du trykke på knappen Get for at downloade Dolby Acess på dit system. Når downloadingen er færdig, skal du følge vejledningen herunder for at oprette et atmos-aktiveret hjemmebiograf (hvis du allerede har det rigtige udstyr). Hvis du vil prøve et stykke Atmos gratis, skal du følge den anden vejledning for at indstille Dolby Atmos til hovedtelefoner.
Sådan opretter du en Dolby Atmos Home Theater på Windows 10
I modsætning til Dolby Atmos til hovedtelefoner behøver du ikke købe et abonnement eller vælge en prøve for at konfigurere dit atmos-enabled hjemmebiograf - det er nok at købe hardware. Hvis du har den rigtige hardware (Atmos receiver + PC med HDMI output), følg vejledningen nedenfor for at aktivere Dolby Atmos til et hjemmebiograf på Windows 10:
- Åbn Dolby Access- appen, og klik på boksen Med min hjemmebiograf .
- Klik derefter på Fortsæt- knappen ved den første prompte, og fortsæt for at forbinde HDMI-kablet fra dit hjemmebiograf til din pc.
- Derefter skal vi sørge for, at det Atmos-aktiverede system er angivet som standardenhed. Gør dette ved at højreklikke på lydikonet (nederste højre hjørne) og vælg Afspilningsenheder .
- Kontrollér, om Atmos HDMI-afspilningsenheden er indstillet som standard. Hvis det ikke er tilfældet, skal du vælge det og klikke på knappen Sæt som standard .
- Når du har sat det atmosfæriske teater som standard, skal du gå tilbage til Dolby Access- appen og klikke på Konfigurer pc-indstillinger.
- Brug derefter rullemenuen under Spatial lydformat til at vælge Dolby Atmos til hjemmebiograf og tryk Apply for at bekræfte.
Bemærk: Hvis du ikke ser en Dolby Atmos til hjemmebiografen, skal du sørge for, at dit lydsystem understøtter Dolby Atmos. Hvis det er tilfældet, skal du kontrollere HDMI-forbindelsen. Hvis det er nødvendigt, tag stikket ud og gentag trin 3 og 4. - Endelig vende tilbage til Dolby Access App. Når den rumlige lyd i Windows 10 er indstillet korrekt, skal Dolby Access automatisk bede dig om at kalibrere dit system.
Bemærk: Husk at kalibreringstrinnene er meget afhængige af din hjemmebiografkonfiguration. Når du har fulgt kalibreringstrinnene på skærmen, vil Dolby Atmos blive aktiveret på Windows 10.
Sådan oprettes en Dolby Atmos til hovedtelefoner på Windows 10
Hvis du beslutter dig for at prøve den billige version af Dolby Atmos, skal du nu, at teknologien ikke er gratis. Nå, faktisk er det, men bare i 30 dage. Efter prøveperioden skal du bruge $ 15 for at få teknologien på ubestemt tid. Det er uklart, hvorfor Microsoft vælger at integrere denne teknologi med Windows 10, i betragtning af at de samtidig lancerede Sonic for Headphones - en teknologi, der næsten er identisk med Dolby Atmos for hovedtelefoner.
PRO TIP: Hvis problemet er med din computer eller en bærbar computer / notesbog, skal du prøve at bruge Reimage Plus-softwaren, som kan scanne lagrene og udskifte korrupte og manglende filer. Dette virker i de fleste tilfælde, hvor problemet er opstået på grund af systemkorruption. Du kan downloade Reimage Plus ved at klikke herUanset årsagerne er det klart, at Microsoft ikke betalte de fulde licensgebyrer for Dolby-hovedtelefoner, så Windows-brugere ikke kan bruge teknologien gratis. Som et resultat kan du prøve Dolby Atmos for hovedtelefoner kun gratis i et begrænset tidsrum (30 dages prøve). Men den gode nyhed er, at 30-dages prøveperioden ikke kræver, at du indtaster dine kreditkortoplysninger.
Hvis du beslutter dig for at prøve det, skal du følge vejledningen nedenfor for at indstille Dolby Atmos til hovedtelefoner på Windows 10:
- Åbn Dolby Access- appen, og klik på boksen Med min hovedtelefon .
- Derefter forbinder du din hovedtelefon og vælger dem fra menuen til højre for skærmen, og klik på knappen Fortsæt . Når du fortsætter, kontrollerer appen om kompatibilitetsproblemer mellem dit headset og Dolby Atmos. Men som nogle har påpeget, har dette intet at gøre med dine hovedtelefoner - denne Atmos-funktion kræver visse lyddrivere, som Windows 10 har som standard. Så længe du har Windows 10, vil hvert headset være kompatibelt, men lydkvaliteten vil naturligvis afvige.
Bemærk! Hvis headsettet ikke allerede er det standardafspilningsvalg, skal du højreklikke på lydikonet på din proceslinje (nederste højre hjørne) og vælge Afspilningsenheder . Når du er der, skal du sørge for at det er standardvalg. Hvis det ikke er tilfældet, skal du vælge det og trykke på knappen Set as Default . - Klik på 30-prøveknappen i Dolby Access-appen. Du kan også vælge at købe det på ubestemt tid.
Bemærk: Hvis testknappen på 30 dage ikke er tilgængelig, har du allerede brugt Dolby Access-prøven med denne særlige Microsoft-konto. - Hvis du vælger 30-dages prøveversionen, vil du blive præsenteret med et Microsoft Store-vindue. Hit Hent at være enig med Microsofts ToS.
Bemærk: Dette trækker ikke automatisk penge fra dit kreditkort i slutningen af prøveperioden. - Når du vender tilbage til vinduet Dolby Access, bliver du bedt om at downloade yderligere indhold til appen. Hit Okay og vent på at downloadet er færdigt.
Bemærk: Hvis du ikke bliver bedt om at installere nyt indhold i Dolby Access-appen, skal du genstarte computeren og åbne Dolby Access igen. - Når downloadingen er færdig, skal du se en ny Konfigurer pc-indstillinger knappen vises. Klik på den for at åbne højttaleregenskaber .
- I højttaleregenskaber under fanen Rumlig lyd skal du bruge rullemenuen under Spatial lydformat til at vælge Dolby Atmos for hovedtelefoner. Tryk på Apply for at gemme ændringerne.
Bemærk: Du kan også markere afkrydsningsfeltet ud for Slå på 7, 1 virtuel surroundlyd. Men husk at det har potentialet til at skabe yderligere statisk støj, afhængigt af det medie, du lytter til.
Det er det, Dolby Atmos er nu konfigureret til dine hovedtelefoner. Du kan vende tilbage til Dolby Access-appen for at opleve en liste over kuraterede videoer, kodet med Atmos-teknologien.
Bemærk : Husk, at ikke alt medieindhold vil se en forbedring, mens denne indstilling er aktiveret. For at kunne se forbedringerne med den nye positionskendskabsfunktion, prøv at spille et spil eller se en video, der er konfigureret til at fungere med Dolby Atmos.
Hvis du beslutter at deaktivere Dolby Atmos til hovedtelefoner, mens prøven stadig er aktiv, skal du blot højreklikke på dit lydikon (nederste højre hjørne) og indstille rumlig lyd til Off.
Microsofts gratis alternativ
Sammen med støtte til Dolby Atmos implementerede Microsoft også et indbygget alternativ til Dolby Atmos til hovedtelefoner i Creator Update. Teknologisk kloge, Windows Sonic for Headphones gør stort set det samme som Atmos, men nogle hævder, at det er noget dårligere end Dolby-alternativet. Men da lydkvaliteten kan være meget subjektiv, vil vi ikke springe hegnet og udpege en klar vinder i DSP-afdelingen.
For at aktivere Windows Sonic til hovedtelefoner, flyt over til nederste højre del af proceslinjen og højreklik på lydikonet. Derefter gå til rumlig lyd og klik på Windows Sonic til hovedtelefoner.
PRO TIP: Hvis problemet er med din computer eller en bærbar computer / notesbog, skal du prøve at bruge Reimage Plus-softwaren, som kan scanne lagrene og udskifte korrupte og manglende filer. Dette virker i de fleste tilfælde, hvor problemet er opstået på grund af systemkorruption. Du kan downloade Reimage Plus ved at klikke her