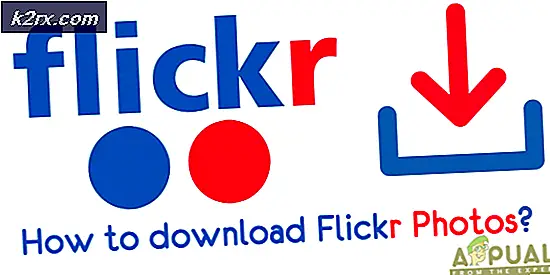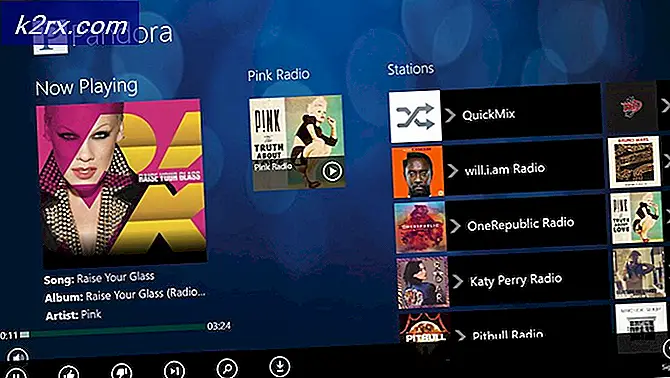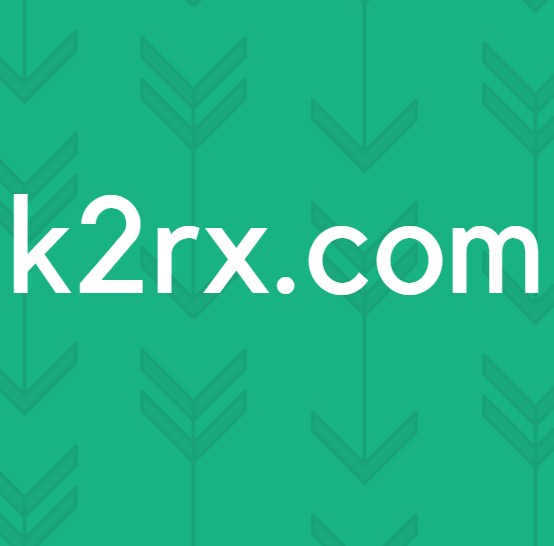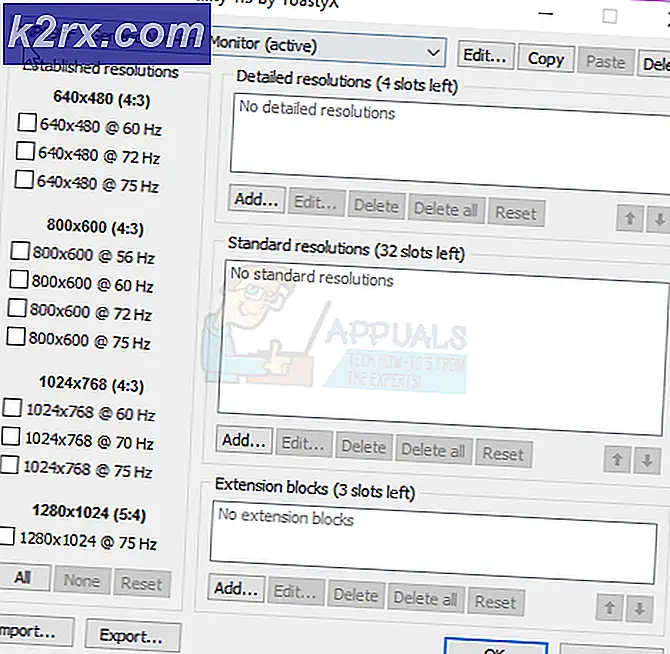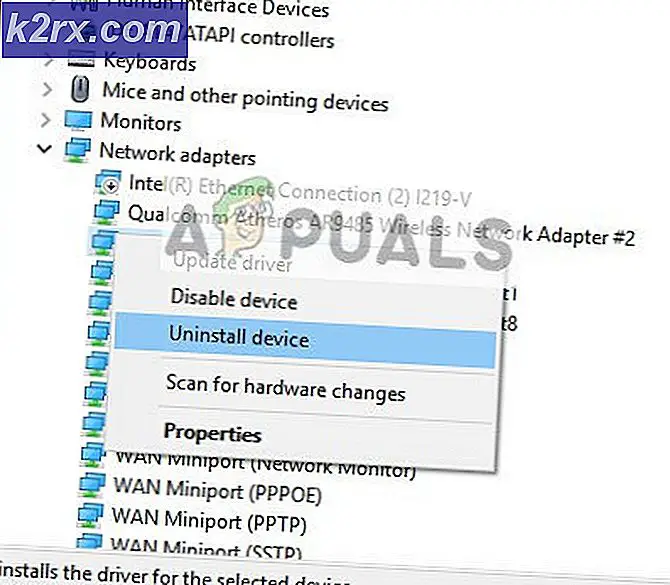Sådan fjernstyres Mac-computere ved hjælp af Dameware Remote Support
Remote Desktop Access er uden tvivl en af de mest bekvemme teknologier, der nogensinde er opfundet. Og blandt mine bedste valg til den bedste Remote Desktop-software er Dameware Remote Support fra SolarWinds. Det er et omfattende værktøj, der er perfekt egnet til levering af IT-supporttjenester såsom implementering af software og programrettelser, fejlfinding og problemløsning.
Hvis du leder efter noget mere afslappet, som du f.eks. Kan bruge til at få adgang til din hjemmecomputer, når du rejser, kan du overveje Luftadmin. Eller afvej din bedste mulighed fra vores liste over bedste fjernadgangssoftware.
Men tilbage til Dameware. SolarWinds har virkelig forsøgt at gøre denne software nem at bruge, selv når man går videre til at basere brugergrænsefladen på Microsoft Management Console. Der er dog bare et lille problem. Dameware Remote Support kan kun installeres på Windows-baseret system. Den gode nyhed er, at du stadig kan bruge den til ekstern adgang til Mac- og Linux-baserede enheder. Den dårlige nyhed er, at Windows og Mac ikke er venner. Du har brug for en særlig type forbindelse kaldet VNC for at få adgang til Mac-computere ved hjælp af Dameware. Så i dette indlæg vil vi se på, hvordan du opsætter VNC-serveren på Mac-computeren og det sæt processer, du skal tage på Dameware-klienten for at kunne starte en fjernforbindelse.
Sådan opsættes en VNC-server på Mac OS X
Mac-computeren er konfigureret til ikke at acceptere anmodninger om fjernforbindelse som standard. Og det er let at forstå hvorfor. Hackere kan let udnytte og starte forbindelser, som du ubevidst kan acceptere og dermed ender med at give dem fuld kontrol over din pc.
Dette er trinene, der skal følges for at sikre, at Dameware-forbindelsesanmodningerne ikke blokeres af den eksterne Mac-maskine.
1. Naviger til Systemindstillinger på MacBook-målet, og vælg derefter Deling mulighed.
2. Du skal nu kunne se et antal tjenester, der er anført i venstre rude i dialogboksen Deling. Lede efter Skærmdeling og klik på afkrydsningsfeltet ud for det. Hvis det ikke allerede er markeret, skal du også vælge Fildeling, Printerdeling, og Webdeling muligheder.
3. Klik på Computerindstillinger og vælg den anden mulighed, der er mærket VNC-seere kan styre skærmen med adgangskode. Gå videre og indstil en adgangskode efter eget valg. Denne adgangskode bruges til at godkende klientcomputere, før de kan få fjernadgang til din Mac-enhed.
4. Definer, hvem der har tilladelse til at få adgang til din Macs skærm lige under Computerindstillinger. Du kan enten vælge at tillad alle brugere eller vælg en selektiv tilgang og tilføj specifikke brugere eller grupper. Plusknappen (+) tilføjer nye brugere, mens minusknappen (-) sletter brugerne.
Bemærk, at ovenstående proces kan variere afhængigt af den version af Mac, du bruger. For eksempel, hvis du bruger version 10.4 eller 10.6, så er det, hvordan du kan gøre det.
Sådan konfigureres VNC-serveren på Mac OS X 10.4 og 10.6
Gå til Systemindstillinger og find igen Deling og åbn den. Men nu i stedet for skærmdeling, se efter Apple Remote Desktop, markér afkrydsningsfeltet ud for det, og klik derefter på Start. Gå til for at indstille en adgangskode til VNC-forbindelserne Adgang til privilegier og du vil se seere kan styre skærmen med adgangskode mulighed. Fortsæt med at oprette din adgangskode, og klik derefter på Ok.
Så nu hvor VNC-serveren er i gang, kan du nu oprette forbindelse til Mac, ikke? Ikke helt endnu. Der er kun et trin mere, du skal gennemføre. Kontrollerer, om den indbyggede Mac-firewall tillader skærmdeling. Selv om dette ikke burde være et problem, da firewallen i de fleste tilfælde vil være deaktiveret. Firewall er kun aktiv, hvis du bruger et modem til at oprette forbindelse til internettet. Men hvis du bruger en router, bruger computeren hardwarens firewall.
Sådan kontrolleres, om din Mac-firewall accepterer fjernforbindelser
Gå til Systemindstillinger, naviger til Smiljø og privatliv og klik derefter på Firewall mulighed. Klik derefter på låsikonet i præferenceruden, så du kan få adgang til firewallindstillingerne. Når du er i, skal du klikke på Firewall-muligheder og sørg for, at skærmdeling, fjernadministration og fjernlogin er på listen over tilladte tjenester.
Der er et felt mærket Bloker alle indgående forbindelser. Sørg for, at det ikke er markeret.
Noget andet jeg skal nævne er, at standard-VNC-port Mac-computere bruger til at lytte til indgående anmodninger er port 5900. Hvilket desværre ikke er den port, der bruges af Dameware til at sende fjernforbindelserne. Så før du kan få fjernadgang til Mac-computeren, skal du også åbne de specifikke porte, der bruges af Dameware. Portvideresendelsesprocessen varierer afhængigt af routertypen, men vi oprettede en portkonfigurationsvejledning det skal hjælpe dig med at åbne Dameware-porte på næsten enhver router.
Og vi er færdige med den hårde del. Hvad der er tilbage nu er at logge ind på din Dameware Client-software, åbne Dameware Mini Remote Control (DMRC) -værktøjet og sende en forbindelsesanmodning til den specifikke Mac-computer.
Sådan opretter du forbindelse til Mac-computere ved hjælp af DMRC
Oprette forbindelse til Mac-computere inden for dit interne netværk
1. Start Dameware Mini Remote Control-værktøjet, og åbn Fjernforbindelse dialogboksen ved at klikke på det dedikerede ikon på DMRC-proceslinjen.
2. Indtast Mac's IP-adresse i forbindelsesdialogboksen. Eller søg efter det på de enheder, der er angivet i højre side af feltet. Og så er dette trin vigtigt, vælg Brug VNC Viewer og klik til sidst på Opret forbindelse Knap.
3. Når du er tilsluttet, kan du fortsætte med fjernfejlfinding og afhjælpningsprocesser.
Dameware Mini Remote Control-værktøjet giver dig mulighed for at chatte med slutbrugere inden for applikationen, overføre filer, fange skærmbilleder af fjernsessionen og en masse andre fantastiske funktioner.
Oprette forbindelse til Mac-computere, der ligger uden for dit interne netværk
Til denne opgave forbliver processen stort set den samme som den første proces indtil den sidste del. Åbn værktøjet Mini Remote Control, indtast IP-adressen på den Mac-computer, du vil have adgang til, tjek VNC-forbindelsestype, men nu i stedet for at klikke på Opret forbindelse knappen, vælger du indstillingen ud for den mærket Internetsession.
Dameware åbner derefter en dialogboks, der beder dig om at oprette sessionen. Som standard opretter Dameware automatisk et sessionsnavn baseret på navnet på værtsmaskinen og det tidspunkt, sessionen blev oprettet. Ikke desto mindre har du lov til at oprette dit eget brugerdefinerede navn, som er mere mindeværdigt for dig.
Når du har oprettet sessionen, vises der en anden dialogboks, der beder dig om at sende detaljerne til fjerncomputeren. Hvis du har en e-mail-klient installeret på din computer, skal du blot vælge E-mail-oplysninger mulighed. Ellers skal du kopiere detaljerne til udklipsholderen og sende dem via en hvilken som helst anden tilstand, du foretrækker.
Fjernmaskinen modtager linket til anmodning om forbindelse, og når de accepterer det, har du adgang til deres computer.
Sådan opretter du forbindelse til Out OF Band Mac-computere ved hjælp af Intel AMT KVM
Computere uden for bånd betyder maskiner, der er slukket, er i dvaletilstand, er gået ned eller har haft en harddiskfejl, der forhindrer dem i at starte korrekt. Med Dameware kan du stadig oprette forbindelse til disse enheder og administrere dem ved at udnytte Intel Active Management Technology (AMT), der er integreret i Intel-chips. Du ville også være i stand til at få adgang til computerens BIOS eller EFI i tilfælde af Macbooks og endda installere et operativsystem eksternt.
For at gøre dette skal du åbne Dameware Mini Remote Control, indtaste IP-adressen på Mac-computeren og derefter bruge Intel AMT KVM-forbindelseskriv for at sende anmodningen om forbindelse. Desværre er der ikke nok dokumentation om brugen af Intel AMT til at kontrollere Mac-computere, så der er ikke meget, jeg kan fortælle dig om det.
Og det opsummerer alle involverede konfigurationsprocesser, før du kan fjernstyre din Mac-computer ved hjælp af Dameware Remote Support.