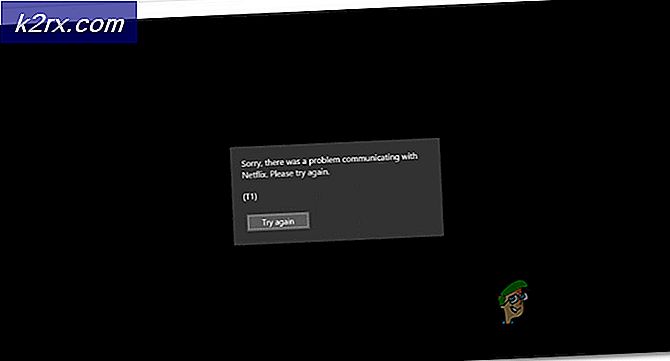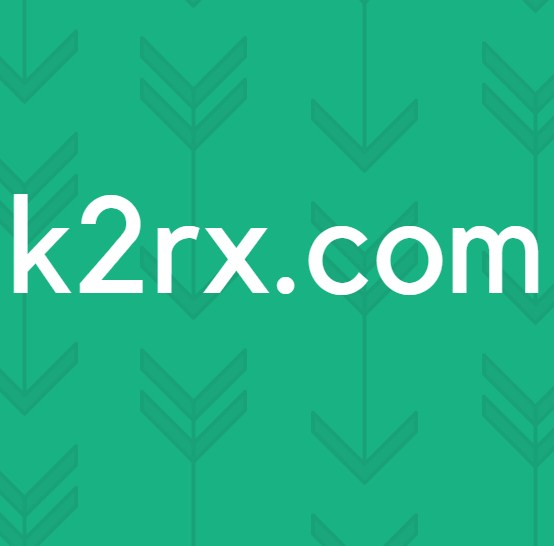Sådan installeres Windows 10 på Mac med Boot Camp
At køre to operativsystemer på en enkelt pc eller Mac har altid været krævet i fortiden. Nu er det blevet lettere at installere flere OS (endnu mere end to) på samme pc eller Mac. Apple Mac'er har stor støtte til Windows, og den kan installeres uden nogen hindring ved hjælp af et værktøj kaldet Boot Camp.
Med udgivelsen af Windows 10 har Apple tilføjet en support til Windows 10 i deres Boot Camp.
Så det har tendens til at føre os mod en fuldt understøttet dual boot opsætning tilgængelig på en Mac PC eller Macbook.
Fordele ved Dual Boot på en Mac PC:
Dual boot er altid et krav til omfattende computerbrugere. Det giver brugerne både strøm og tilgængelighed. Der er nogle ting, der ikke understøttes på Mac, og på den anden side er der dem der ikke er tilgængelige på Windows. Så, Mac-brugere kan have fordel af at bruge begge operativsystemer, og det er også omkostningseffektivt .
Sådan installeres Windows 10 på din Mac med Boot Camp?
Denne proces er lidt tidskrævende, men ved at følge instruktionerne har du en fuldt funktionel Windows 10 på din Mac . Så følg disse trin omhyggeligt.
1. Det første og det vigtigste, du skal vide, er kompatibiliteten af din Mac med Windows 10. Du kan se billedet nedenfor for at finde ud af, om din Mac understøtter det eller ej.
2. Når du har kontrolleret supporten, skal du nu downloade Windows 10 på din Mac. Du kan få en ISO-fil fra Microsofts websted. Hvis du installerer Windows 10 for første gang, vil du have brug for en produktnøgle bestående af 25 cifre. Sørg også for, at du har sikkerhedskopieret din Mac for at forhindre data tabt, hvis der sker noget dårligt.
3. Gå nu til mappen Downloads og se om ISO-filen til Windows 10 er blevet downloadet. Du skal bruge et USB-drev på 16 GB for at oprette en bootbar USB, der består af Windows 10-filer samt Boot Camp-relaterede filer. Boot Camp værktøj er blevet opdateret af Apple, og det giver fuld støtte til 64-bit Macs.
4. Installation af Windows 10 på en Mac kræver noget ledigt plads på Mac'en for at kunne opbevare Windows-filer og mapper. Sørg derfor for, at der er mindst 30 GB ledigt lagerplads på din Mac.
PRO TIP: Hvis problemet er med din computer eller en bærbar computer / notesbog, skal du prøve at bruge Reimage Plus-softwaren, som kan scanne lagrene og udskifte korrupte og manglende filer. Dette virker i de fleste tilfælde, hvor problemet er opstået på grund af systemkorruption. Du kan downloade Reimage Plus ved at klikke her5. Nu er den sjove del, fordi alt er klar til at gå. Slut dit USB-drev til din Mac, og åbn Boot Camp Assistant, og tjek den følgende boks, dvs Opret en Windows 10 Installer Disk og installer Windows 10 . Klik på næste efter at markere afkrydsningsfelterne.
6. På den næste skærm vil boot campassistent bede dig om at vælge ISO-billedfilen til Windows 10, som du downloadede før. Vælg den ISO-fil, og vælg også destinationsdisplayet USB-drev, hvor du vil indlæse alle Windows 10- og startkampfilerne, der kræves for at fortsætte yderligere. Klik på Fortsæt, og det begynder at indlæse alle de nødvendige filer, og om et par minutter vil det oprette en bootbar Windows 10 USB.
7. Det næste trin handler om at opdele harddisken for at give plads til Windows 10. Få så meget plads som muligt, fordi Windows vil sprede sig i fremtiden.
8. Når du har partitioneret harddisken, skal du klikke på Installer, og det skal være et godt øjeblik for dig. Nu genstarter din Mac flere gange, og det vil tage et stykke tid at installere alle komponenterne til Windows 10. Du vil også blive bedt om at indsætte den produktnøgle, du fik til dig selv. Indtast nøglen og fortsæt med processen.
9. Når processen er færdig, skal din Mac indlæse dig direkte til Windows 10. Men hvis det ikke gør det, behøver du ikke bekymre dig, da du altid kan vælge OS på tidspunktet for boot ved at holde kommandotasten nede . Vælg Windows 10 fra listen, og du vil blive indlæst i Windows 10 på din Mac.
10. Nu skal du installere drivere, der er nødvendige for, at hardware skal udføres. Installer boot camp drivers ved at lokalisere dem inde i USB-drevet og køre exe filen. Det vil installere dem alle, og du vil have en dual-OS boot Mac.
PRO TIP: Hvis problemet er med din computer eller en bærbar computer / notesbog, skal du prøve at bruge Reimage Plus-softwaren, som kan scanne lagrene og udskifte korrupte og manglende filer. Dette virker i de fleste tilfælde, hvor problemet er opstået på grund af systemkorruption. Du kan downloade Reimage Plus ved at klikke her