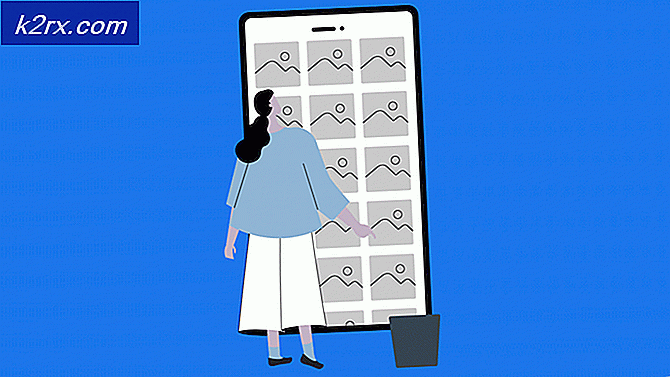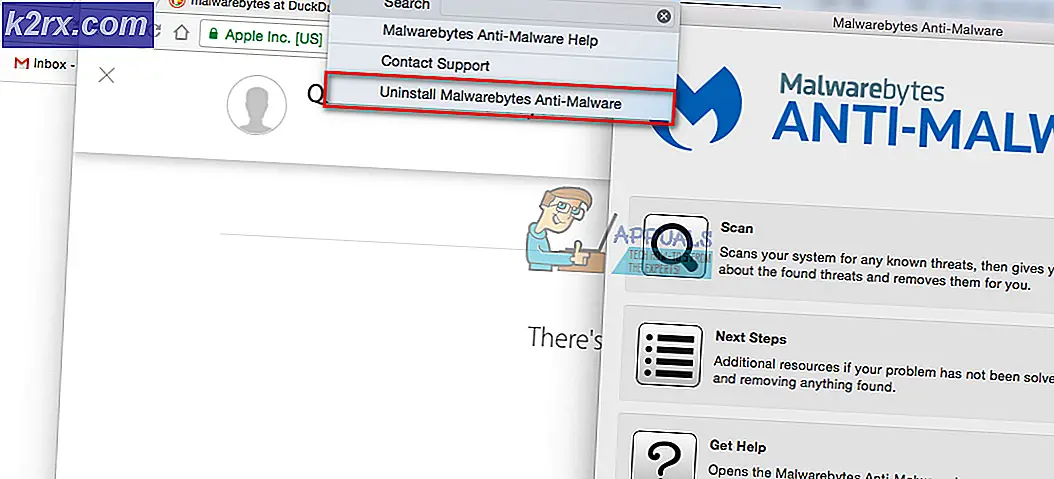FIX: Safari Crashes på StartUp
Der er en ret anstændig chance for, at den gennemsnitlige person på ethvert tidspunkt under deres brug af Safari-browseren på en Apple Mac kan støde på et problem, hvor Safari holder sammen med dem, så snart de starter det. Da Safari er den residente internetbrowser til Mac-computere, kan programmet krasche hver gang det åbnes, være et monster af et problem. I næsten alle tilfælde har Safari krasjet ved opstart noget at gøre med programmets filer, der er beskadiget, beskadiget eller kompromitteret på en anden måde. Følgende er de tre løsninger, der har vist sig at være yderst effektive til at løse dette problem for Mac-brugere, der lider af Safari, der kolliderer på opstartsproblemet i fortiden:
Løsning 1: Slet visse Safari-filer fra dit bibliotek
Afslut
Klik på Apple logoet øverst til venstre og vælg Force quit .
I vinduet, der åbnes, skal du vælge Safari og klikke på Retur .
Luk vinduet.
Hold nede Option- tasten, og klik derefter på Gå > Bibliotek, mens du gør det.
Brug Finder- menulinjen til at finde og slette alle de følgende elementer fra biblioteket. Det er helt okay, hvis nogle af disse ting ikke findes i dit tilfælde.
Caches / com.apple.Safari
Caches / com.apple.Safari.SearchHelper
Caches / com.apple.SafariServices
Caches / com.apple.WebKit.PluginProcess
Caches / com.apple.WebProcess
Caches / Metadata / Safari
Preferences / com.apple.WebKit.PluginHost.plist
Preferences / com.apple.WebKit.PluginProcess.plist
Gemt ansøgningsstat / com.apple.Safari.savedState
Når først de ovennævnte emner er blevet slettet, skal du åbne Safari, og det bør ikke længere gå i stykker ved opstart.
Løsning 2: Flyt visse Safari-filer ud af deres standardplacering
Afslut Safari
Klik på Apple logoet øverst til venstre og vælg Force quit .
I vinduet, der åbnes, skal du vælge Safari og klikke på Retur .
Luk vinduet.
PRO TIP: Hvis problemet er med din computer eller en bærbar computer / notesbog, skal du prøve at bruge Reimage Plus-softwaren, som kan scanne lagrene og udskifte korrupte og manglende filer. Dette virker i de fleste tilfælde, hvor problemet er opstået på grund af systemkorruption. Du kan downloade Reimage Plus ved at klikke herHold nede Option- tasten, og klik derefter på Gå > Bibliotek, mens du gør det.
Flyt følgende elementer fra bibliotekets mappe til en let tilgængelig destination ( skrivebordet - for eksempel). Det er helt okay, hvis nogle af følgende ting ikke findes i dit tilfælde.
Cookies / Cookies.binarycookies
Internet plug-ins
Preferences / ByHost / com.apple.Safari..plist
Preferences / com.apple.Safari.Extensions.plist
Preferences / com.apple.Safari.LSSharedFileList.plist
Preferences / com.apple.Safari.plist
Preferences / com.apple.WebFoundation.plist
PubSub / Database
Safari (ikke programmet - en mappe hedder Safari ).
SyncedPreferences / com.apple.Safari.plist
Når du har flyttet de ovennævnte emner, vil alle dine Safari-udvidelser blive fjernet, dine bogmærker slettes, og dine indstillinger og præferencer vil blive nulstillet. Safari vil imidlertid ikke længere gå i stykker ved opstart.
Hvis du beslutter at geninstallere de Safari-udvidelser, du har mistet, skal du sørge for, at du geninstallerer dem en efter en for at sikre dig, at du ikke geninstallerer den udvidelse, der forårsagede din Safari at kollidere i første omgang. Hvis du også vil gendanne de bogmærker, du har mistet, skal du blot åbne Safari, gå til Filer > Import bogmærker, navigere til filen ved navn Bookmarks.plist i Safari- mappen, der nu er placeret på skrivebordet (eller hvor du flyttede det) og importer dine tabte bogmærker. Når dette er gjort, kan du slette alle de elementer, du tidligere flyttede.
Løsning 3: Slet alle filerne i Safari-mappen i biblioteket
Afslut Safari .
Gå til Bruger > Bibliotek > Safari .
Slet alle filerne i Safari Du skal ikke bekymre dig, da sletning af filerne i denne mappe ikke skaber flere Safari-relaterede problemer. Hvis du sletter filen i Safari- mappen, bliver alle dine bogmærker slettet, og Safari-indstillingerne og præferencerne bliver nulstillet og vendt tilbage til deres fabriksindstillinger.
PRO TIP: Hvis problemet er med din computer eller en bærbar computer / notesbog, skal du prøve at bruge Reimage Plus-softwaren, som kan scanne lagrene og udskifte korrupte og manglende filer. Dette virker i de fleste tilfælde, hvor problemet er opstået på grund af systemkorruption. Du kan downloade Reimage Plus ved at klikke her