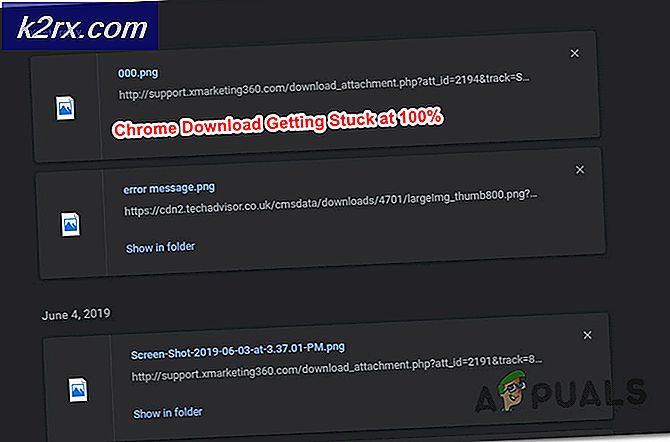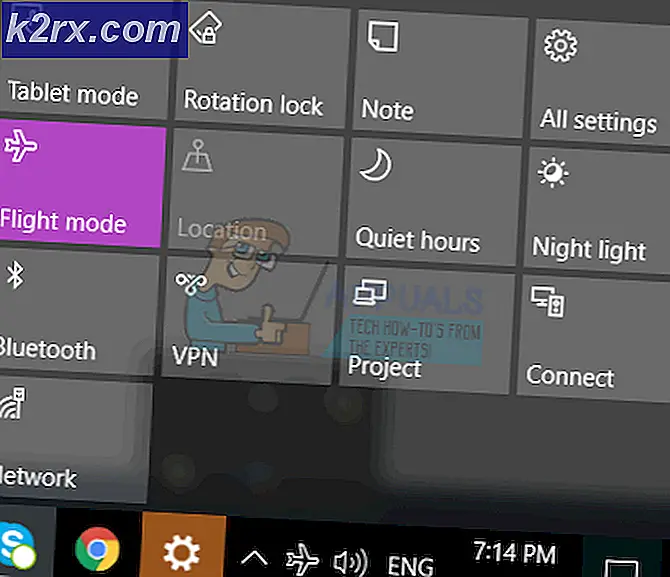Sådan løses NVIDIA High Definition Audio ingen lydproblemer i Windows?
Ingen lydproblemer opstår for brugere med NVIDIA High Definition Audio-drivere installeret, og det afspejler ofte sig selv, når de bruger HDMI til at streame lyd og video til andre skærme. Nogle gange vises problemet, når du installerer de nyeste drivere, og nogle gange er årsagen mere mystisk.
Uanset hvad, mange brugere stod over for det samme problem, og de var i stand til at komme med deres egne metoder til at løse problemerne. Vi har besluttet at inkludere disse metoder og samle dem i en artikel. Sørg for at følge nedenstående løsninger nøje for at løse dette problem!
Hvad forårsager NVIDIA High Definition Audio Intet lydproblem i Windows?
Dette problem er forårsaget af mange forskellige ting, som ofte er grafikrelaterede, og fejlfindingstrin fokuserer ofte på grafiske enheder og drivere i stedet for lydenheder. Vi er kommet op med en liste, du kan besøge for at finde ud af dit eget scenario og muligvis løse problemet. Tjek det nedenfor!
Løsning 1: Skift din lydudgangsenhed
Det er meget muligt, at en nylig ændring, såsom en ny Windows-opdatering eller ny driver installeret, fik visse ting til at ændre sig. Nye opdateringer kan undertiden ændre standardudgangsenheden til HDMI, når den skal indstilles til dine højttalere eller hovedtelefoner. Omvendt er også muligt. Følg nedenstående trin for at ændre din standard lydudgangsenhed.
- Højreklik på ikonet Lydstyrke nederst til højre på skærmen, og vælg Afspilningsenheder En alternativ måde ville være at åbne Kontrolpanel på din pc og indstille Vis af mulighed for at Store ikoner. Derefter skal du finde og klikke på Lyde for at åbne det samme vindue.
- Bliv i Afspilning fanen i Lyd vindue, der lige åbnede sig.
- Du skal nu kunne se den afspilningsenhed, du vil indstille som standard. Hvis det ikke er tilfældet, skal du højreklikke et vilkårligt sted i midten af vinduet og markere afkrydsningsfelterne ved siden af Vis deaktiverede enheder og Vis afbrudte enheder Din enhed skal nu vises.
- Venstreklik på den nyligt viste enhed, og klik indstil standard knappen nedenfor, som skal skifte lyden til dem, så snart den er tilsluttet.
Løsning 2: Opdater eller tilbagefør grafikdrivere
Dette problem kan skyldes både forældede drivere, der ikke fungerer godt sammen med din enhed eller af de nyeste drivere, som rapporteret af nogle brugere. Selvom nogle brugere er skeptiske over for opdatering af grafikdrivere for at løse lydproblemer, bør du helt sikkert tjekke denne metode, da den har hjulpet mange brugere med at løse deres problemer.
- Klik på startmenuknappen, skriv “Enhedshåndtering”Bagefter, og vælg den på listen over tilgængelige resultater ved blot at klikke på den første. Du kan også trykke på Windows-nøgle + R-nøglekombination for at åbne dialogboksen Kør. Indtaste "devmgmt.msc”I dialogboksen, og klik på OK for at køre den.
- Da det er den grafikkortdriver, du vil opdatere på din computer, skal du udvide Displayadaptere højreklik på dit grafikkort og vælg Afinstaller enhed.
- Bekræft eventuelle dialoger eller prompter, der kan bede dig om at bekræfte afinstallationen af den aktuelle grafiske enhedsdriver og vente på, at processen er afsluttet.
- Se efter din grafikkortdriver på NVIDIAs websted. Indtast de nødvendige oplysninger om kortet og dit operativsystem, og klik på Søg.
- En liste over alle tilgængelige drivere skal vises. Sørg for at rulle ned, indtil du når den ønskede post, klik på dens navn og Hent knappen bagefter. Gem det på din computer, åbn det og følg instruktionerne på skærmen.
- Når du når Installationsmuligheder skærm, skal du vælge Brugerdefineret (avanceret) før du klikker Næste. Du får en liste over komponenter, der installeres. Marker afkrydsningsfeltet ud for Udfør en ren installation og klik på Næste og installer driveren.
- Kontroller, om problemet er løst, og om NVIDIA-kontrolpanelet stadig viser meddelelsen Adgang nægtet!
Alternativ: Tilbagefør driveren
For de brugere, som problemet begyndte at vises efter, at de har installeret de nyeste drivere til deres grafikkort, er der en anden metode, de kan bruge. Det indebærer at rulle grafikkortdriveren tilbage.
Denne proces vil se efter backup-filer af driveren, som blev installeret før de seneste opdateringer, og den driver installeres i stedet.
- Først og fremmest skal du afinstallere den driver, du aktuelt har installeret på din maskine.
- Skriv “Enhedshåndtering”I søgefeltet ved siden af startmenuknappen for at åbne vinduet Enhedshåndtering. Du kan også bruge Windows-tast + R-tastekombination for at åbne dialogboksen Kør. Type devmgmt.msc i feltet og klik på OK eller Enter-tasten.
- Udvid “Displayadaptere”Sektion. Dette viser alle netværkskort, som maskinen har installeret i øjeblikket.
- Højreklik på den skærmadapter, du vil tilbageføre, og vælg Ejendomme. Når vinduet Egenskaber åbnes, skal du navigere til Chauffør fanen og find Rul tilbage driver
- Hvis indstillingen er nedtonet, betyder det, at enheden ikke blev opdateret for nylig, eller at den ikke har nogen backupfiler, der husker den gamle driver.
- Hvis indstillingen er tilgængelig for at klikke på, skal du gøre det og følg instruktionerne på skærmen for at fortsætte med processen.
Løsning 3: Aktivér indbygget lyd i BIOS
Nogle gange deaktiveres den indbyggede lydenhed automatisk, når eksterne lydenheder er tilsluttet, eller når en ny grafikkortdriver er installeret. Det er et underligt problem, men at aktivere lydenheden i BIOS er ret let, hvis du følger nedenstående trin nøje.
- Tænd din pc, og prøv at indtaste BIOS-indstillinger ved at trykke på BIOS-tasten, da systemet er ved at starte. BIOS-nøglen vises typisk på startskærmen og siger “Tryk på ___ for at åbne Opsætning. ” eller noget lignende. Der er også andre nøgler. De sædvanlige BIOS-nøgler er F1, F2, Del osv.
- Nu er det tid til at aktivere den indbyggede lyd. Den mulighed, som du bliver nødt til at ændre, findes under forskellige faner på BIOS-firmwareværktøjer lavet af forskellige producenter, og der er ingen unik måde at finde den på. Det er normalt placeret under Fremskreden fanen, men der er mange navne til den samme mulighed.
- Brug piletasterne til at navigere til Fremskreden fane eller en lignende lydfane inde i BIOS. Vælg en indstilling med navnet inde Onboard, Device Configuration, Integrated Peripherals eller noget lignende indeni.
- Når du har valgt indstillingen, kan du finde lydindstillinger under Audio Controller eller noget lignende, og du kan aktivere det ved at trykke på Gå ind
- Naviger til Afslut sektion og vælg at Afslut Gem ændringer. Dette fortsætter med computerens opstart. Kontroller, om problemet fortsætter.
Løsning 4: Brug af High Definition Audio Driver
For nogle brugere fungerer Nvidia High Definition Audio Driver ikke, så i dette trin ændrer vi installationen af denne driver til bare "High Definition Audio Driver". Det lyder underligt, men dette løser dette problem for nogle mennesker, så det er godt at give det en chance. For at gøre det:
- Trykke “Windows” + “R” for at åbne enhedsadministratoren.
- Indtaste “Devmgmt.msc” og tryk på "Gå ind".
- Udvid “Controllere til lyd, video og spil” sektion og højreklik på “Nvidia High Definition Audio Device” mulighed.
- Vælg "Ejendomme" og klik derefter på "Chauffør" fanen.
- Vælg “Opdater driver” og vælg “Browser min computer til driversoftware” knap.
- Klik derefter på “Lad mig vælge fra en liste over tilgængelig software" mulighed.
- Vælg “High Definition Audio Device” og klik på "Næste".
- Følg vejledningen for at installere denne driver og kontrollere for at se, om problemet fortsætter.
Løsning 5: Deaktivering af andre drivere
I nogle tilfælde kan der være installeret visse drivere i enhedsadministratoren, der forhindrer dig i at kunne bruge Nvidia Hight Definition-driveren. Derfor anbefales det, at du deaktiverer disse drivere og derefter kontrollerer, om problemet er løst. For at gøre det:
- Trykke “Windows” + “R” for at åbne køreprompten.
- Indtaste “Devmgmt.msc” og tryk på "Gå ind".
- Udvid “Systemenheder” mulighed og se efter en driver, der har “SST” i det (Især noget som Intel Smart Sound Technology).
- Højreklik på denne driver, og vælg “Opdater driver”.
- Vælg “Browser min computer til driversoftware” og klik på “Lad mig vælge fra en liste over tilgængelig software" mulighed.
- Vælg “High Definition Audio Device” og klik på "Næste".
- Følg vejledningen for at installere denne driver og kontrollere for at se, om problemet fortsætter.