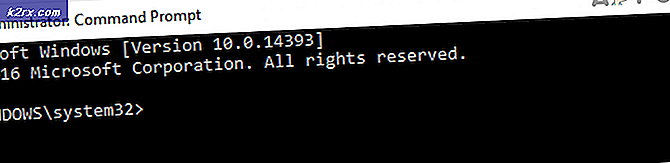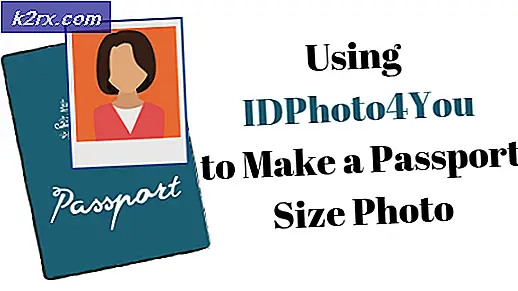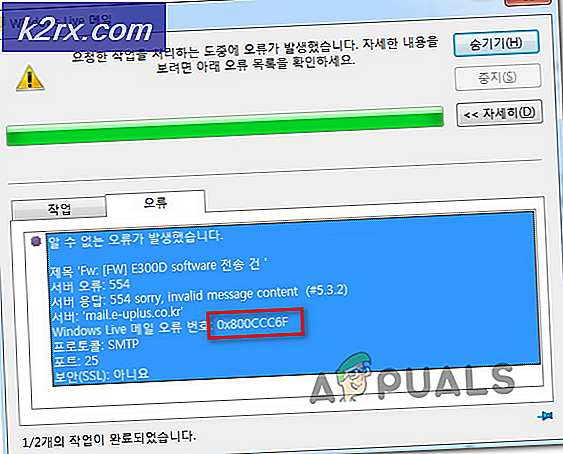Fix: Flyplane / flytilstand slukker ikke for Windows 10 Creators Update
Opdateringen af Windows 10 Creators, som mange Windows OS-opdateringer før den, har vist sig at være ikke så stabil et OS-bygget som Microsoft troede at det var, da de begyndte at rulle det ud. Eftervirkningen af Windows 10 Creators Update's release har belyst de mange problemer og problemer, der plager den nye Windows 10 build. Et af de mange problemer, der står over for forskellige Windows 10-brugere, som har downloadet og installeret Creators Update, er en, hvor berørte computere går i flytilstand, og flytilstand kan ikke deaktiveres, uanset hvor mange gange brugerne forsøger at deaktivere den.
Når en Windows 10-computer går i flytilstand, slukkes alle dens trådløse forbindelser, herunder trådløst internet eller WiFi, tilslutning, og kan ikke startes igen, før flytilstand er frakoblet. Windows 10-computere, der sidder fast i flytilstand efter en Windows-opdatering, har været et kendt problem, så længe Windows 10 har eksisteret. Problemet gør et comeback, når en vigtig opdatering til Windows 10-operativsystemet rulles ud. Da dette er et kendt problem, har det også en kendt løsning - i de fleste tilfælde kan dette specifikke problem løses ved blot at opdatere drivere til den berørte computers netværksadapter.
Der er to forskellige måder, du kan gøre ved at opdatere driversoftwaren til en Windows 10-computers netværksadapter, og du skal bruge en fungerende internetforbindelse til at følge en af disse stier. For at få en fungerende internetforbindelse, mens din computer sidder fast i flytilstand, skal du blot få en hard-wired Ethernet-forbindelse og tilslut Ethernet-kablet til computeren.
Før du forsøger at fortsætte med nedenstående metoder, skal du sørge for, at wifi / bluetooth-kontakten ikke er slukket. På de fleste bærbare computere er kontakten placeret på venstre / højre side, og på nogle af omskifterne styres af Fn og Funktionstaster.
Metode 1: Opdatering af driversoftwaren fra Enhedshåndtering
- Højreklik på Start Menu knappen eller tryk Windows Logo- tasten + X for at åbne WinX Menu, og klik på Enhedshåndtering .
- I Enhedshåndtering skal du dobbeltklikke på afsnittet Netværksadaptere for at udvide den.
- Højreklik på den første adapter, der er angivet under Netværkskortet, klik på Update Driver Software, klik på Søg automatisk for opdateret driver software, og vent på, at Windows skal udføre søgningen. Hvis Windows finder nye drivere til netværksadapteren, bliver de automatisk hentet og installeret.
- Hvis der er flere end en netværksadapter, der er angivet under afsnittet Netværksadaptere, skal du gentage det forrige trin for hver enkelt af de angivne adaptere.
- Når du er færdig, skal du genstarte din computer og kontrollere, om problemet fortsætter, når det starter op.
Metode 2: Få opdateret driver software fra producentens hjemmeside
Hvis Windows ikke kunne finde opdateret driver software til din computers netværksadapter (eller hvis du simpelthen foretrækker at få arbejdet manuelt af en eller anden grund), kan det samme resultat opnås ved at downloade opdateret driver software til netværksadapteren fra producentens hjemmeside og derefter installere den.
PRO TIP: Hvis problemet er med din computer eller en bærbar computer / notesbog, skal du prøve at bruge Reimage Plus-softwaren, som kan scanne lagrene og udskifte korrupte og manglende filer. Dette virker i de fleste tilfælde, hvor problemet er opstået på grund af systemkorruption. Du kan downloade Reimage Plus ved at klikke her- Gå til afsnittet Downloads på den officielle hjemmeside af enten producenten af den berørte computer eller producenten af den berørte computers netværksadapter. Driversoftwaren skal være tilgængelig på begge deres hjemmesider.
- Søg efter driverprogrammel til den berørte computers netværkskort og operativsystemkombination, og kontroller, om en version af driverprogrammet, der er nyere end den computer, som computeren allerede har, er tilgængelig.
- Hvis en nyere version af driversoftwaren er tilgængelig, skal du blot downloade installationspakken for den.
- Når installationspakken er blevet downloadet, skal du navigere til, hvor den er blevet downloadet til, starte den og gå gennem installationsprocessen for at installere de nyere drivere til dit netværkskort.
- Når de nyere drivere er blevet installeret, skal du fjerne Ethernet-forbindelsen fra den berørte computer, genstarte den og kontrollere, om problemet er løst, når det starter op.
Hvis den berørte computer af en eller anden grund ikke kan oprette forbindelse til internettet selv gennem en Ethernet-forbindelse, frygter ikke, da der stadig er håb. Du skal bare komme dig på en anden computer med en fungerende internetforbindelse og gentage trin 1 - 3 fra metode 2 . Når installationspakken er blevet downloadet, skal du navigere til, hvor du har gemt den, flytte den til en USB eller et andet bærbart lagermedium, tilslut storagemediet til den berørte computer, flyt installationspakken til den berørte computer, start installationspakken og gå gennem installationsprocessen for at installere den opdaterede driver software. Når den opdaterede driver software er blevet installeret på den berørte computer, skal du genstarte den og kontrollere, om problemet er løst, når det starter op.
Hvis du ikke kan opdatere driverne til den berørte computers netværksadapter, er der ikke nye drivere til netværksadapteren tilgængelige, eller opdateringen af drivere løser ikke problemet. Der er endnu en løsning, du kan prøve, at mange brugere, der er berørt af dette Problemet har vist sig at være yderst effektivt - starter Radio Management Service. For at starte Radio Management Service og sørg for at det starter automatisk hver gang du logger ind på din computer, skal du:
- Tryk på Windows Logo- tasten + R for at åbne et Run
- Skriv msc i dialogboksen Kør, og tryk på Enter .
- I Services Manager skal du rulle ned og finde en tjeneste ved navn Radio Management .
- Dobbeltklik på Radio Management- tjenesten, når du har fundet den.
- Åbn rullemenuen foran Opstartstype, og klik på Automatisk for at vælge den.
- Hvis Radio Management- tjenesten for øjeblikket er stoppet (hvilket sandsynligvis er), skal du klikke på Start .
- Klik på Anvend, og klik derefter på OK .
- Luk Service Manager og genstart computeren. Når computeren starter op, skal du kontrollere, om flymodus er blevet slået fra.
PRO TIP: Hvis problemet er med din computer eller en bærbar computer / notesbog, skal du prøve at bruge Reimage Plus-softwaren, som kan scanne lagrene og udskifte korrupte og manglende filer. Dette virker i de fleste tilfælde, hvor problemet er opstået på grund af systemkorruption. Du kan downloade Reimage Plus ved at klikke her