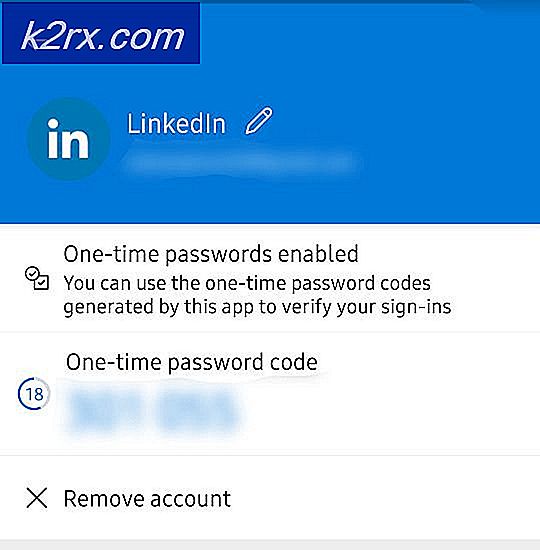Sådan fjerner du adgangskode fra Windows 10
Generelt har du brug for en kombination af et brugernavn (eller e-mail-adresse, hvis du har en Microsoft-konto) og en adgangskode til at logge ind på en Windows 10-computer. At skulle oplyse en adgangskode for at logge ind på Windows 10 sikrer integriteten og sikkerheden for din brugerkonto. Windows 10 har medført en masse alternativer til de alfanumeriske tegnstreng-adgangskoder, vi alle ved, åh så godt. Brugere kan logge ind på Windows 10 ved hjælp af deres fingeraftryk (forudsat at deres computer har en fingeraftrykssensor), ved hjælp af et interaktivt billedadgangskode eller ved hjælp af en numerisk PIN-kode i stedet for et alfanumerisk kodeord.
Men nogle Windows 10-brugere finder ethvert niveau af sikkerhed på deres brugerkonti overkill, og vil meget hellere logge ind på Windows 10 uden at skulle give noget kodeord af nogen art. Har du ikke adgangskode til din brugerkonto, er den mindst sikre løsning, du har - Alle og alle med adgang til din computer kan logge ind på din brugerkonto uden dit samtykke. Hvis du er okay med at have absolut ingen sikkerhed på din brugerkonto, kan du helt sikkert gøre det, så du kan logge ind på Windows 10 uden at give et kodeord af nogen art. Følgende er de to forskellige måder, du kan gøre ved at fjerne kravet om adgangskode, når du prøver at logge ind på Windows 10:
Metode 1: Fjern kravet til et kodeord for alle brugere
Windows 10 giver dig mulighed for at gøre det, så ingen brugere på din computer skal skrive en adgangskode af nogen art for at logge ind på deres respektive brugerkonti. Med denne valgmulighed aktiveret, kan brugerne simpelthen starte deres computere op, vælge den brugerkonto, de vil logge på, og Windows 10 logger dem ind på den valgte brugerkonto - ingen adgangskode eller PIN-kode af nogen art kræves. For at fjerne kravet om adgangskode til alle brugere er alt du skal gøre, at:
- Tryk på Windows Logo- tasten + R for at åbne en Kør- dialog.
- Indtast netplwiz i dialogboksen Kør, og tryk på Enter for at starte brugeraccountprogrammet .
- Fjern markeringen i afkrydsningsfeltet, der er placeret direkte ved siden af brugerne, skal indtaste et brugernavn og en adgangskode for at bruge denne computer til at deaktivere den.
- Klik på Anvend .
- Du bliver bedt om at indtaste adgangskoden til den brugerkonto, du er logget ind på, og derefter indtaste den en gang til for bekræftelse. Indtast dit kodeord to gange, og klik derefter på OK .
- Klik på OK i vinduet Brugerkonti .
- Genstart computeren.
Når computeren starter op, forudsat at alt gik som planlagt, vil du være i stand til at logge ind på din brugerkonto ved blot at vælge den på login-skærmen - du behøver ikke give nogen form for adgangskode, der vil ikke være biometrisk sikkerhed, og du bliver ikke engang bedt om at bekræfte, at den valgte konto er den faktiske konto, du vil have Windows 10 til at logge dig ind på.
Metode 2: Fjern din brugerkontos adgangskode
Hvis metode 1 ikke virker for dig, eller hvis du kun vil fjerne adgangskoden fra din egen brugerkonto uden at påvirke kontobeskyttelsespræferencerne for de andre brugerkonti på din computer på nogen måde, skal du ikke frygte - du kan bare fjerne din brugerkontoens kodeord uden at forstyrre anliggender for andre brugerkonti. Vær dog advaret - du kan ikke fjerne adgangskoden fra en Microsoft-konto. Du skal indtaste et kodeord hver gang du logger ind på en Microsoft-konto på en Windows 10-computer - der er ingen vej rundt om det, det er bare, hvordan det er designet til at fungere.
Du kan dog fjerne adgangskoden fra en lokal brugerkonto på en Windows 10-computer. Derudover kan du også konvertere en Microsoft-konto på din computer til en lokal konto og derefter fjerne adgangskoden fra den. Hvis du vil konvertere en Microsoft-konto på Windows 10 til en lokal brugerkonto, skal du:
PRO TIP: Hvis problemet er med din computer eller en bærbar computer / notesbog, skal du prøve at bruge Reimage Plus-softwaren, som kan scanne lagrene og udskifte korrupte og manglende filer. Dette virker i de fleste tilfælde, hvor problemet er opstået på grund af systemkorruption. Du kan downloade Reimage Plus ved at klikke her- Åbn startmenuen .
- Klik på Indstillinger .
- Klik på Konti .
- Find og klik på Log ind med en lokal konto i stedet i højre rude i vinduet.
- Indtast dit kodeord, klik på Næste, og følg resten af instruktionerne på skærmen for at konvertere Microsoft-kontoen til en lokal brugerkonto.
- Gentag trin 1 - 3 .
- I den højre rude i vinduet ruller du ned til de andre konti, du bruger, og finder og klikker på den Microsoft-konto, du vil fjerne fra din computer, for at vælge den.
- Klik på Fjern .
- Følg instruktionerne på skærmen og beder om at fjerne Microsoft-kontoen fra din computer.
Her er hvad du skal gøre for at fjerne adgangskoden fra en lokal brugerkonto på en Windows 10-computer:
- Åbn startmenuen .
- Klik på Indstillinger .
- Klik på Konti .
- Klik på Indtastningsindstillinger i venstre rude i vinduet.
- Klik på Ændre under afsnittet Adgangskode i højre rude i vinduet.
- Indtast den nuværende adgangskode til din brugerkonto i feltet Nuværende adgangskode, og klik på Næste .
- Lad alle tre felter på den næste side være tomme, og klik på Næste .
- Klik på Afslut .
- Når du er færdig, kan du lukke værktøjet Indstillinger .
Så snart du har gennemført alle de trin, der er angivet og beskrevet nedenfor, vil adgangskoden til din lokale brugerkonto blive fjernet. Det betyder, at næste gang du logger ind på denne specifikke brugerkonto på din computer, bliver du ikke bedt om at indtaste et kodeord af nogen art.
PRO TIP: Hvis problemet er med din computer eller en bærbar computer / notesbog, skal du prøve at bruge Reimage Plus-softwaren, som kan scanne lagrene og udskifte korrupte og manglende filer. Dette virker i de fleste tilfælde, hvor problemet er opstået på grund af systemkorruption. Du kan downloade Reimage Plus ved at klikke her