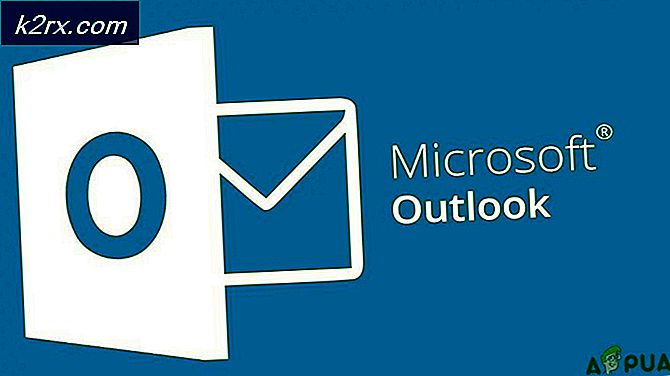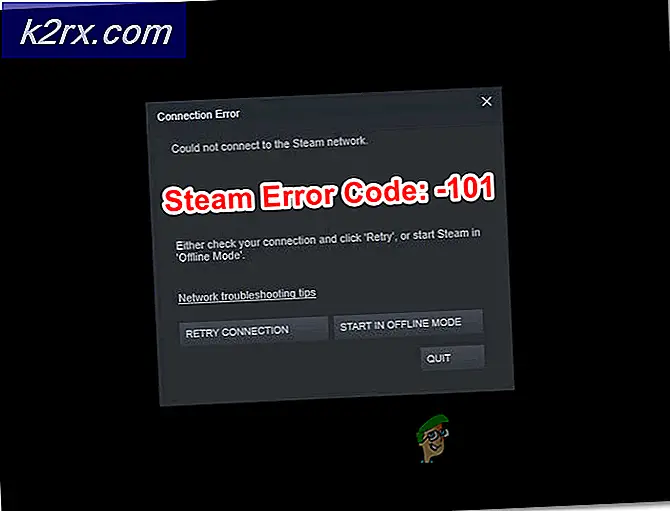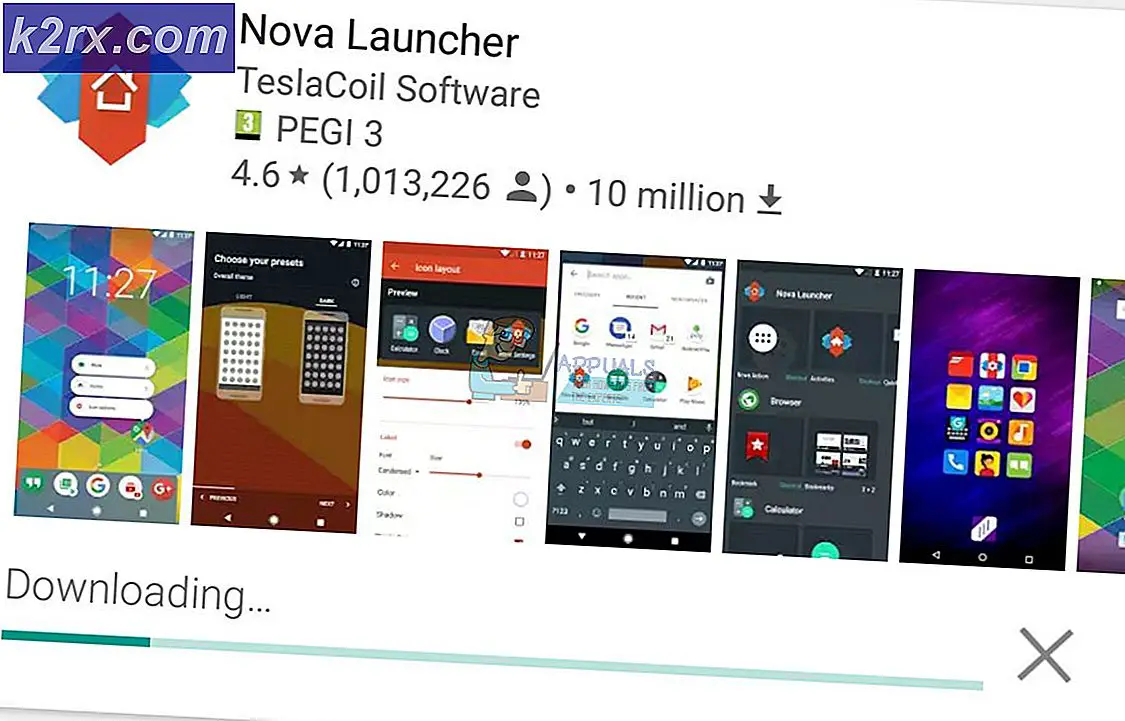Fix: Agentaktivering Runtime_15831 Højt CPU- og hukommelsesforbrug
Servicehost: Agentaktivering Runtime kan vise høj CPU-brug, hvis lyddriveren på dit system er korrupt, eller lydtjenesten er i fejltilstand. Desuden kan den forkerte konfiguration af Cortana også forårsage den fejl, der diskuteres.
Problemet opstår, når brugerens system bliver trægt, og når han kontrollerer Task Manager, finder han ud af, at Service Host: Agent Activation Runtime bruger en overdreven mængde af systemets CPU og hukommelse.
Før du fortsætter med de detaljerede løsninger til løsning af servicehost med høj CPU- og RAM-brug, skal du kontrollere, om du udfører en koldstart (ikke genstart) af dit system løser problemet. Som en midlertidig løsning kan du også afslutte Agent Activation Runtime-processen gennem Jobliste. Desuden rapporterede nogle brugere, at afslutning af Agent Activation Runtime-processen tre gange (hver gang den dukker op igen efter en genstart af systemet) løser problemet for den session.
Løsning 1: Deaktiver og aktiver lydtjenesten
Agentaktivering Runtime kan forårsage høj CPU-brug, hvis lydtjenesten på dit system er i en fejltilstand, da Cortana (Runtime kalder Cortana) er afhængig af lydtjenesten. I denne sammenhæng kan midlertidig deaktivering af lydtjenesten og derefter aktivering af den muligvis rydde fejlen og dermed løse problemet.
- Tryk på Vindue nøgle, og skriv: Kommandoprompt i søgefeltet. Hold musen over Kommandoprompt, og vælg i højre rude i menuen Start Kør som administrator.
- Nu udføre følgende en efter en (sørg for at trykke på Enter-tasten efter hver):
net stop audiosrv netto start audiosrv
- Nu Afslut kommandoprompten og kontroller, om CPU-brugen af agentaktivering er faldet.
Løsning 2: Log af Cortana, og deaktiver den ved opstart af systemet
Agentaktivering Runtime-problemet kan opstå, hvis Cortana løbende kaldes op af agentaktiveringstjenesten. I dette tilfælde logger du ud af Cortana og deaktivering af lanceringen ved systemets opstart kan løse problemet.
Log ud af Cortana
- Tryk på Windows tast, og skriv og åbn i søgningen Cortana. Du kan også bruge Cortana-knappen på proceslinjen (hvis den findes) til at starte Cortana.
- Klik nu på Cortana-vinduet tre vandrette ellipser (øverst til venstre i vinduet) og vælg Log ud.
- Derefter, bekræfte for at logge ud af Cortana og Højreklik på den Proceslinje.
- Nu, i den viste menu, fjern markeringen muligheden for Vis Cortana-knap og kontroller, om brugen af agentaktiveringstid er tilbage til normal.
Deaktiver Cortana ved systemets opstart
- Højreklik på Start-menu-knappen (som starter menuen Hurtig bruger) og vælg Jobliste.
- Nu, i Start-fanen, Vælg Cortana og klik på Deaktiver -knappen (nær nederst til højre i Task Manager-vinduet).
- Tryk derefter på Windows-tasten, og skriv: Cortana i søgefeltet. Højreklik nu på resultatet af Cortana, og vælg Appindstillinger.
- Nu, under mulighed for Kører ved login, deaktiver Cortana ved at skifte kontakten til positionen Fra og genstart din pc.
- Ved genstart skal du kontrollere, om problemet med agentaktiveringskørsel er løst.
Løsning 3: Geninstaller lyddriveren
Den høje CPU-brug af Agent Activation Runtime kan skyldes den korrupte lyddriver på dit system, da det er vigtigt for driften af Cortana (som er den proces, der løbende kaldes af Runtime). I denne sammenhæng, geninstallation af lyddriveren på dit system kan løse problemet.
- Først skal du sørge for, at du har det downloadede den nyeste version af dit systems lyddriver fra OEM-webstedet.
- Start derefter menuen Hurtig adgang ved at højreklikke på startmenuknappen, og vælg derefter Enhedshåndtering.
- Spred nu muligheden for Lyd-, video- og spilcontrollere og Højreklik på din lydenhed.
- Vælg derefter i mini-menuen Afinstaller enhed, og i det viste vindue, afkrydsning muligheden for Slet driversoftwaren til denne enhed.
- Klik nu på Afinstaller knappen og lad afinstallationsprocessen fuldstændigt.
- Når afinstallationen er gennemført, skal du kontrollere, om systemet er fri for problemet med agentaktiveringskørsel.
- Derefter genstart din pc og lad Windows installer standard lyddriver.
- Kontroller nu, om CPU-brugen af Agent Activation Runtime er tilbage til normal.
- Hvis problemet fortsætter, så installer den downloadede driver i trin 1 som administrator og kontroller, om Runtime-problemet er løst.
Hvis problemet blev løst efter afinstallation af lyddriveren, men dukkede tilbage efter geninstallation, skal du holde din lydenhed afinstalleret / deaktiveret (indtil du har brug for den til at bruge og derefter vende tilbage til afinstallation / deaktivering).
Løsning 4: Deaktiver agentaktiveringskørselstjenesten
Problemet kan opstå, hvis Agent Activation Runtime-tjenesten er i fejltilstand eller sidder fast i operationen. I dette scenarie kan deaktivering af Agent Activation Runtime-tjenesten muligvis løse problemet.
- Tryk på Windows-tasten, og skriv i søgefeltet: Tjenester. Højreklik derefter på resultatet af tjenester, og vælg i mini-menuen Kør som administrator.
- Derefter, Højreklik på den Agentaktivering Runtime service. Tjenesten kan have forskellige numre i slutningen for forskellige brugere som agentaktivering Runtime_XXXXX (hvor XXXXX repræsenterer tilfældige bogstaver / tal f.eks. 15831).
- Vælg nu Ejendomme og ændre Starttype til handicappet.
- Klik derefter på Hold op knap og ansøge ændringerne.
- Nu genstart din pc, og kontroller, om Runtime-problemet er løst.
Løsning 5: Rediger systemets registreringsdatabase
Hvis problemet stadig er der, eller opstartstypen for Agent Activation Runtime-tjenesten er nedtonet, kan du redigere systemets registreringsdatabase for at løse problemet.
Advarsel: Fortsæt med ekstrem forsigtighed og på din egen risiko, da redigering af systemregistret kræver et vist niveau af ekspertise, og hvis det ikke gøres med rette, kan du forårsage utødelig skade på dit system / dine data.
- For det første, hold op det Agentaktivering Runtime-tjeneste (som beskrevet i løsning 4).
- Slå nu på Windows nøgle, og skriv: Registreringseditor i søgefeltet. Nu, Højreklik på resultatet af Registreringseditor, og vælg i den viste mini-menu Kør som administrator.
- Derefter navigere til følgende:
Computer \ HKEY_LOCAL_MACHINE \ SYSTEM \ CurrentControlSet \ Services \
- Vælg nu i venstre rude AarSvc registreringsdatabasenøgle og i højre rude Dobbeltklik på den Start værdi.
- Skift derefter værdi til 4 og tæt dialogboksen.
- Vælg nu registreringsdatabasenøglen i venstre rude AarSvc_XXXXX (hvor XXXXX er nogle tilfældige bogstaver / tal) f.eks. AarSvc_974ea og i højre rude Dobbeltklik på den Start værdi.
- Skift derefter værdi til 4 og tæt Registreringseditoren.
- Nu genstart din pc og forhåbentlig løses problemet med Agent Activation Runtime.