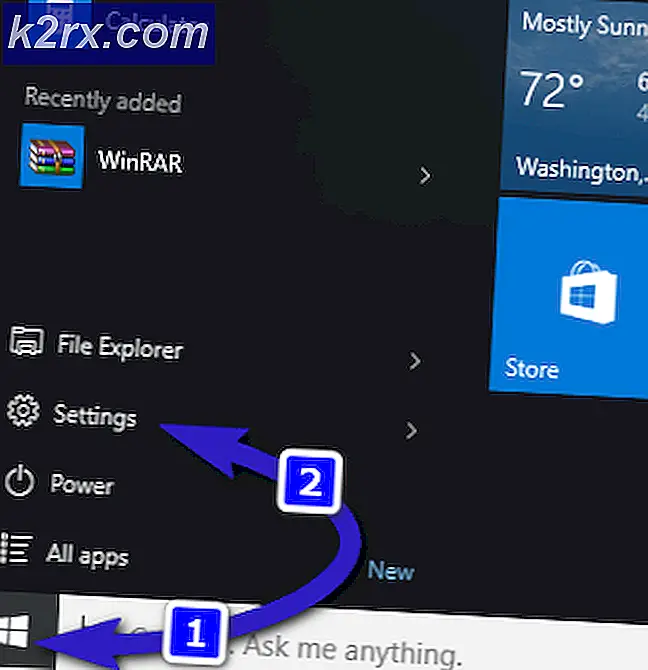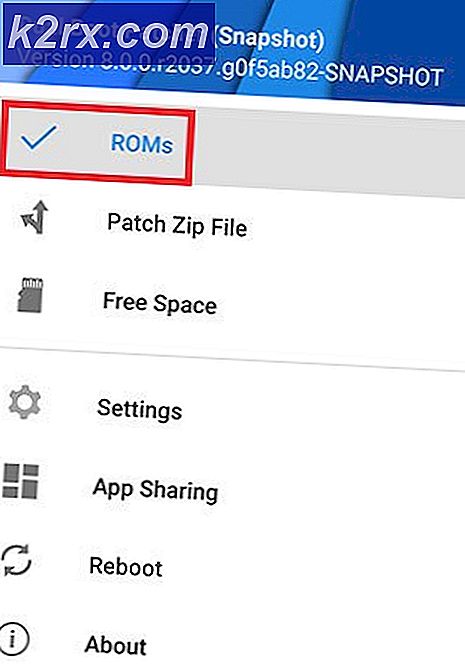Hvad er HP_Tools-drev, og hvordan kan du rette det, når det er fuldt?
Hewlett Packard (HP) gør meget pålidelige computere og er velkendt for denne kendsgerning. Sammen med deres Windows-operativsystem, bruger HP normalt flere brugerprogrammer til at hjælpe deres forbrugere med at køre deres computer problemfrit. Et sådant værktøj er HP Tools. Ved flere lejligheder får HP-brugere en meddelelse på deres computer, at HP_Tools-drevet er fyldt. Denne besked bliver en gener, når den fortsætter hvert minut. Det bliver endnu mere frustrerende, når de ikke kan finde det nævnte HP_Tools-drev.
Denne artikel er bøjet for at forklare, hvorfor dine HP_Tools er fulde, og hvordan du kan frigøre rummet for at stoppe meddelelsen "drev fuld".
Hvorfor er din HP Tools-partition fuld?
HP_Tools-drevet oprettes af systemet, når værktøjet HP Tools er installeret på din HP-computer. Dette drev har normalt drevbogstavet (E :). Partitionen indeholder computerens diagnostiske værktøjer. Disse værktøjer bruges til at kontrollere, om der ikke er harddisker, hukommelse mv., Som normalt er tilgængelige ved at trykke på F11 under opstart. Skillevæggen er omkring 100 MB og kun 20 MB bruges til at opbevare værktøjerne.
Ved konstruktion skal HP_Tools-drevet altid være mindst en fjerdedel eller halvt i værste fald. Så hvad ville drive det til en fuldt beboet stat? Problemet er altid relateret til data, der ikke er beregnet til det pågældende drev. Her er nogle årsager, der muligvis kan udfylde HP-værktøjspartitionen i dit tilfælde.
- Du har gemt personlige data i HP-værktøjspartitionen : - Hvis du gemmer dine personlige data i denne partition, så vil partitionen før eller senere blive fyldt op. Dette betyder, at " HP_Tools-drevet er fuld" vises, når HP Tools-hjælpeprogrammet forsøger at gemme data i denne partition.
- Windows Recovery eller Backup and Restore-programmet lagrer data i HP-partitionerne : - Dette er den mest sandsynlige årsag til beskeden. Værktøjet til HP-værktøjer skal ikke forveksles med ' Windows Recovery ', der opretter data baseret på et genoprettelsespunkt i din pc. Et andet Windows-systemværktøj, der gemmer data, er ' Back up and Restore' -funktionen; som bruger enorme mængder plads. Et sandsynligt tilfælde er, at disse to værktøjer, eller en af dem, gemmer data i HP_Tools-drevet. Sikkerhedskopieringsværktøjerne går aldrig op for at køre C, og i tilfælde af en HP-computer glider de ud over D, som er DVD-drevet og lander på E, Værktøjspartitionen. Din computer kan være tom for plads, når du forsøger automatisk at gemme disse data til HP Tools-partitionen via genoprettelse, sikkerhedskopiering og gendannelse eller værktøjet til HP-værktøjer. Du får derfor beskeden om, at din disk er fuld.
Efter at have påpeget de mulige årsager til fejlen, er her løsningerne på dit problem.
PRO TIP: Hvis problemet er med din computer eller en bærbar computer / notesbog, skal du prøve at bruge Reimage Plus-softwaren, som kan scanne lagrene og udskifte korrupte og manglende filer. Dette virker i de fleste tilfælde, hvor problemet er opstået på grund af systemkorruption. Du kan downloade Reimage Plus ved at klikke herMetode 1: Stop windows fra at gemme sikkerhedskopier data og fjerne allerede sikkerhedskopieret og personlige data fra HP_Tools partitionen
Trin 1: Stop windows sikkerhedskopiere
Dette forhindrer, at Windows gemmer backupfilerne til HP_Tools-partitionen i fremtiden.
- Tryk på Windows / Start Nøgle + R for at åbne vinduet
- Skriv ' sdclt' i kørselsboksen og tryk Enter for at åbne vinduet Sikkerhedskopiering og Gendannelse. Hvis sikkerhedskopieringsstedet er angivet som (E :), gemmer Windows sandsynligvis data til dit HP_Tools-drev.
- Hvis du vil deaktivere systemets automatiske sikkerhedskopiering, skal du klikke på Sluk tidsplan i vinduets venstre panel.
- Sådan ændres mappen, hvor vinduer sikkerhedskopieres:
- Klik på Skift indstillinger under backup muligheder.
- Vent til Windows-sikkerhedskopiering starter, og vælg derefter placeringen / partitionen for din sikkerhedskopiering (ikke HP_Tools-drevet) ved at klikke på den og tryk på Næste.
- Vælg, hvad du vil sikkerhedskopiere, eller lad windows gøre det for dig, og klik derefter på Næste.
- Endelig skal du klikke på 'Gem indstillinger og kør backup' for at gemme dine ændringer.
Trin 2: Slet personlige data og allerede sikkerhedskopieret data
Dette vil rydde det allerede brugte plads på dit drev
- Åbn HP_Tool (E :) -partitionen fra 'Denne computer'. Hvis du ikke kan se denne partition, skal du skrive ' E: ' på adressefeltens adresselinje og trykke på Enter.
- Slet backupfilen med dit brugernavn f.eks. USERNAME-HP eller DIN NAME-HP. Slet filen "MediaID". Disse filer er backup data.
- Flyt alt andet undtagen mappen Hewlett-Packard og filerne HP_WSD.dat og HPSF_Rep . Alt andet er sandsynligvis personlige data, så flyt det fra denne mappe til en anden mappe.
Hvis du virkelig skal sikkerhedskopiere din computer, anbefales det at gemme dataene til en ekstern disk eller en partition / drev, der ikke er i samme drev som det, dit operativsystem er. Dette vil gøre sikkerhedskopien mere sikker, hvis din primære harddisk fejler.
PRO TIP: Hvis problemet er med din computer eller en bærbar computer / notesbog, skal du prøve at bruge Reimage Plus-softwaren, som kan scanne lagrene og udskifte korrupte og manglende filer. Dette virker i de fleste tilfælde, hvor problemet er opstået på grund af systemkorruption. Du kan downloade Reimage Plus ved at klikke her