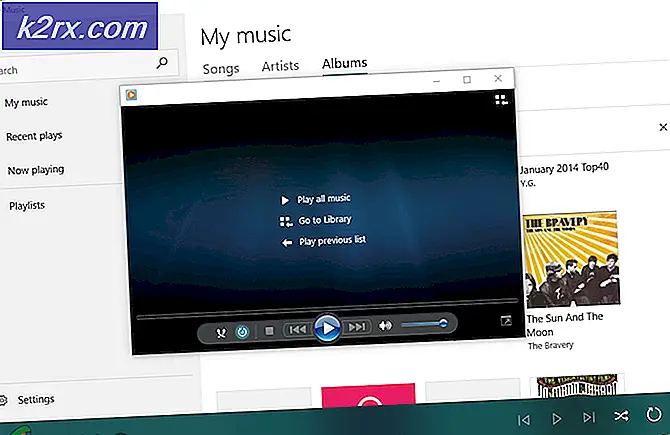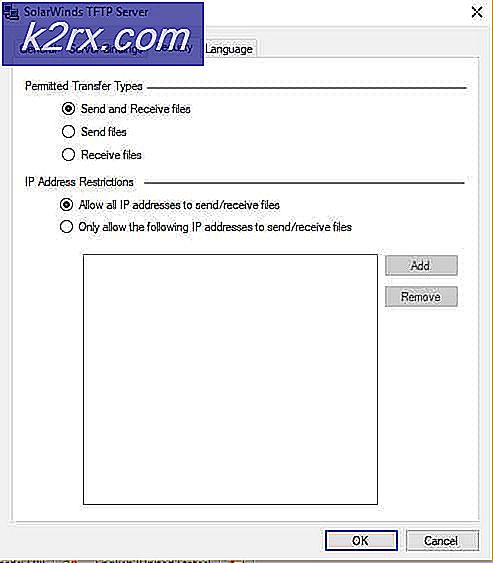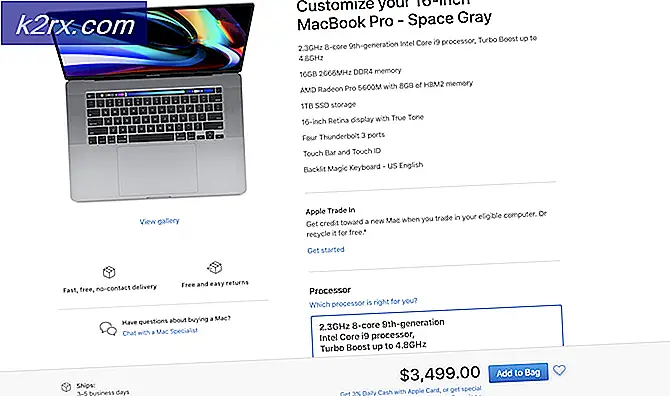Sådan løses NVIDIA-output, der ikke er tilsluttet en fejl i Windows?
Problemet er relateret til NVIDIA-lydoutputtet, der vises som frakoblet, når det ses i fanen Afspilning i lydindstillingerne i Kontrolpanel. Derudover er brugerne ikke i stand til at aktivere lyd til deres HDMI-output.
Der er ikke mange forskellige metoder til at trække ud, når du fejler dette problem, men dem, vi har angivet nedenfor, blev bekræftet som succesrige af brugerne online. Sørg for at tjekke det ud nedenfor!
Hvad forårsager NVIDIA-output ikke tilsluttet en fejl i Windows?
Selvom dette problem vises inden for sektionen Lyde i din computers indstillinger, er dens virkelige årsag NVIDIA grafikdriver og du bør overveje at udskifte det. Nogle brugere lykkedes at løse problemet ved at installere den nyeste, og andre rullede deres driver tilbage. Uanset hvad skal det løse NVIDIA-lydoutputproblemet.
Alternativt kan du kontrollere NVIDIA kontrolpanel for at se, om alle indstillinger er konfigureret korrekt. Der er en mulighed, som forhindrer udsendelse af HDMI-lyd og du skal sørge for at deaktivere det. Held og lykke med at løse dit problem!
Løsning 1: Opdater din NVIDIA grafikdriver
Dette problem kan skyldes både forældede drivere, der ikke fungerer godt sammen med din enhed eller af de nyeste drivere, som rapporteret af nogle brugere. Selvom nogle brugere er skeptiske over for at opdatere grafikdrivere til at løse lydproblemer, skal du tjekke denne metode, da den har hjulpet mange brugere med at løse deres problem.
- Klik på startmenuknappen, skriv “Enhedshåndtering”Bagefter, og vælg den på listen over tilgængelige resultater ved blot at klikke på den første. Du kan også trykke på Windows-nøgle + R-nøglekombination for at åbne dialogboksen Kør. Indtaste "devmgmt.msc”I dialogboksen, og klik på OK for at køre den.
- Da det er den grafikkortdriver, du vil opdatere på din computer, skal du udvide Displayadaptere højreklik på dit grafikkort og vælg Afinstaller enhed
- Bekræft eventuelle dialoger eller beder, der kan bede dig om at bekræfte afinstallationen af den aktuelle grafiske enhedsdriver og vente på, at processen er afsluttet.
- Se efter din grafikkortdriver på NVIDIA's Indtast de nødvendige oplysninger om kortet og dit operativsystem, og klik på Søg.
- En liste over alle tilgængelige drivere skal vises. Sørg for at rulle ned, indtil du når den ønskede post, klik på dens navn og Hent knappen bagefter. Gem det på din computer, åbn det og følg instruktionerne på skærmen.
- Når du når Installationsmuligheder skærm, skal du vælge Brugerdefineret (avanceret) før du klikker Næste. Du får en liste over komponenter, der installeres. Marker afkrydsningsfeltet ud for Udfør en ren installation og klik på Næste og installer driveren.
- Kontroller, om problemet er løst, og om NVIDIA-output stadig vises som frakoblet!
Alternativ: Tilbagefør driveren
For de brugere, som problemet begyndte at vises efter, at de har installeret de nyeste drivere til deres grafikkort, er der en anden metode, de kan bruge. Det indebærer at rulle grafikkortdriveren tilbage.
Denne proces vil se efter sikkerhedskopifiler af driveren, der blev installeret før de seneste opdateringer, og at driveren installeres i stedet.
- Først og fremmest skal du afinstallere den driver, du aktuelt har installeret på din maskine.
- Skriv “Enhed Manager”I søgefeltet ved siden af startmenuknappen for at åbne vinduet Enhedshåndtering. Du kan også bruge Windows-tast + R-tastekombination for at åbne dialogboksen Kør. Type devmgmt.msc i feltet og klik på OK eller Enter-tasten.
- Udvid “Displayadaptere”Sektion. Dette viser alle netværkskort, som maskinen har installeret i øjeblikket.
- Højreklik på den skærmadapter, du vil tilbageføre, og vælg Ejendomme. Når vinduet Egenskaber åbnes, skal du navigere til Chauffør fanen og find Rul tilbage driver
- Hvis indstillingen er nedtonet betyder det, at enheden ikke blev opdateret for nylig, eller at den ikke har nogen backupfiler, der husker den gamle driver.
- Hvis indstillingen er tilgængelig for at klikke på, skal du gøre det og følg instruktionerne på skærmen for at fortsætte med processen.
Løsning 2: Aktivér det i NVIDIA-kontrolpanelet
Hvis de korrekte indstillinger ikke er indstillet i NVIDIA-kontrolpanelet, er din HDMI-port muligvis indstillet til ikke at udsende lyd, hvilket viser NVIDIA-lydoutputtet som frakoblet, når du ser afspilningsenheder, der er tilsluttet din computer. Følg trinene nedenfor for at løse NVIDIA-output, der ikke er tilsluttet Windows!
- Højreklik på skrivebordet på den tomme side uden ikoner, og vælg NVIDIA kontrolpanel indgang fra kontekstmenuen, der vises. Du kan også dobbeltklikke på NVIDIA-ikonet i systembakken, hvis du ser det. NVIDIA Kontrolpanel kan også findes i Kontrolpanel ved at skifte til Store ikoner se og lokalisere det.
- Klik på + knappen ud for navigationsmenuen Skærm sektion for at udvide rullelisten. Under det skal du vælge Opsæt digital lyd mulighed.
- Naviger under det første skærmbillede under navnet på dit grafikkort og se efter HDMI post i listen. Sørg for at vælge den enhed, du har forbindelse til, på rullelisten.
- Højreklik på lydstyrkeikonet nederst til højre på skærmen, og vælg Afspilningsenheder En alternativ måde ville være at åbne Kontrolpanel på din pc og indstille Vis af mulighed for at Store ikoner. Derefter skal du finde og klikke på Lyde mulighed for at åbne det samme vindue.
- Bliv i Afspilning fanen i Lyd vindue, der lige åbnede sig.
- Du skal nu kunne se den NVIDIA-outputenhed, du vil indstille som standard. Hvis det ikke er tilfældet, skal du højreklikke et vilkårligt sted i midten af vinduet og markere afkrydsningsfelterne ved siden af Vis deaktiverede enheder og Vis afbrudte enheder Din enhed skal nu vises.
- Venstreklik på den nyligt viste enhed, og klik indstil standard knappen nedenfor, som skal skifte lyden til dem, så snart den er tilsluttet. Det skulle løse det problem, du har med NVIDIA-outputlyd!
Hvis ingen af disse metoder, der er vist ovenfor, hjalp dig overhovedet, skal du kontrollere, om du bruger den korrekte port til din lyd, og at dine højttalere er forbundet til portene på Grafikkort, ikke på bundkortets porte.