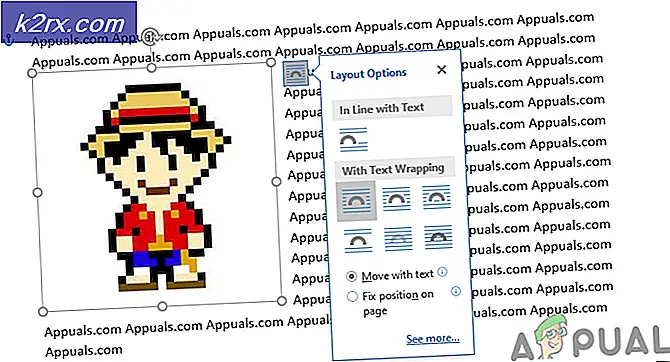Fix: Kan ikke højreklikke på Windows 10's proceslinje ikoner
Nogle brugere har oplevet en meget ejendommelig Windows 10-opførsel efter opgradering fra en ældre version (Windows 7 eller Windows 8) eller efter at have installeret KB4034674 Windows Update . Brugere, der støder på denne fejl, klager over, at de ikke kan højreklikke på et ikon på proceslinjen.
Mens for nogle brugere denne adfærd tilsyneladende kun sker fra tid til anden, rapporterer andre brugere, at de helt mistede evnen til at højreklikke på noget på deres proceslinje. Alle brugere rapporterer dog, at funktionen til venstre klikker stadig.
Hvis du for øjeblikket kæmper med det samme problem, kan følgende metoder være til hjælp. Vi har formået at identificere et par potentielle løsninger, der er blevet bekræftet til at fungere af flere brugere, der kæmper med den samme type problem.
Metode 1: Anvendelse af de seneste opdateringer af Windows 10
Fordi denne fejl er ret gammel, har Microsoft allerede rettet det via flere kumulative opdateringer hidtil. Desværre rapporterer brugerne stadig at støde på denne fejl, selv på Windows 10-computere med de nyeste opdateringer, der allerede er anvendt.
Men hvis du leder efter en permanent løsning, er dette helt sikkert dit bedste skud. Sørg for, at din Windows 10 opdateres ved at åbne et Kør vindue ( Windows-tast + R ), skrive kontrolopdatering og trykke på Enter .
På skærmen Windows Update skal du klikke på Kontroller for opdateringer og følge vejledningen på skærmen for at anvende alle WU's ventende opdateringer. Når alle opdateringer er blevet installeret, skal du genstarte din computer igen og se, om du genvinder højreklikkfunktionen i din proceslinje. Hvis du ikke gør det, skal du gå ned til metoden lige nedenfor.
Metode 2: Brug Skift + højreklik
Nogle brugere har rapporteret, at du holder Shift-tasten nede, mens du højreklikker på et ikon på proceslinjen. Men husk at selvom denne metode virker, bør den betragtes som en løsning snarere end en løsning.
Hvis du leder efter en mere varig løsning, skal du fortsætte med de andre metoder nedenfor.
Metode 3: Genstart Windows Stifinder-tjenesten via Task Manager
Nogle brugere har formået at løse problemet ved straks at genstarte Windows Explorer- processen. Mens de fleste brugere har rapporteret denne rettelse for at være effektive, har nogle sagt, at det ikke giver nogen effekt.
Men det er bestemt et forsøg værd, her er en hurtig vejledning til at gøre dette.
- Tryk på Ctrl + Skift + Esc for at åbne Opgavehåndtering .
- I Opgavehåndtering finder du Windows Stifinder-processen, højreklikker på den og vælger genstart .
- Se om reparationen var effektiv ved at højreklikke på et ikon på proceslinjen.
Metode 4: Genstart Tile Data-model serveren fra skærmen Tjenester
Nogle brugere har fundet ud af, at genstart af Tile Data-modelservertjenesten administrerer for at gendanne denne funktionalitet. Andre har dog fundet, at selv denne rettelse er kun midlertidig, da den gamle bugged opførsel snart vender tilbage.
Her er en hurtig vejledning til genstart af Tile Data-model serveren for at gendanne højre klikning evne:
PRO TIP: Hvis problemet er med din computer eller en bærbar computer / notesbog, skal du prøve at bruge Reimage Plus-softwaren, som kan scanne lagrene og udskifte korrupte og manglende filer. Dette virker i de fleste tilfælde, hvor problemet er opstået på grund af systemkorruption. Du kan downloade Reimage Plus ved at klikke her- Tryk på Windows-tasten + R for at åbne en Kør-kommando. Skriv derefter services.msc og tryk Enter for at åbne vinduet Tjenester.
- I vinduet Services skal du rulle gennem listen Lokale tjenester og finde Tile Data model server .
- Højreklik på Tile Data model server og vælg Restart, og vent derefter på, at tjenesten genstartes.
- Fortsæt og højreklik på noget i din proceslinje for at se, om rettelsen har været effektiv.
Hvis du stadig ikke har nogen rettelse, skal du fortsætte med de andre metoder nedenfor.
Metode 5: Fjernelse af malware fra dit system
Som nogle brugere har påpeget, kan dette særlige problem også skyldes en virus. Brugere, der konfronterede denne form for problem, rapporterede, at infektionen gjorde startmenuen og et ikon på nogen proceslinje utilgængeligt.
Hvis du har mistanke om, at problemet skyldes en malware-infektion, anbefaler vi stærkt, at du scanner dit system med en kraftig malware-fjernelse. Du kan bruge Microsofts sikkerhedsscanner til dette, eller endnu bedre, følg vores grundige artikel ( her ) om brugen af Malwarebytes for at rense dit system for enhver malware-infektion.
Metode 6: Brug et systemgendannelsespunkt
Nogle brugere har rapporteret at administrere at løse problemet efter at have vendt tilbage til et tidligere systemgendannelsespunkt, hvor højreklikfunktionen i proceslinjen fungerede korrekt.
Et systemgendannelsespunkt er en Windows-funktion, der giver brugerne mulighed for at vende hele computerens tilstand til en tidligere punkt. Hvis du har det rigtige systemgendannelsespunkt, kan du bruge denne funktion til at vende din computer til en tilstand, hvor højreklikfunktionen fungerede korrekt. Her er en hurtig vejledning til at gøre dette:
- Tryk på Windows- tasten + R for at åbne en Kør-kommando. Skriv rstrui og tryk Enter for at åbne guiden Systemgendannelse.
- Tryk Næste ved den første prompte, og tjek derefter feltet i forbindelse med Vis flere gendannelsespunkter .
- Vælg et gendannelsespunkt, der blev oprettet, før du begyndte at opleve fejlen og trykke på knappen Næste igen.
- Hit Finish for at starte genoprettelsesprocessen.
Hvis du ikke kan finde et acceptabelt gendannelsespunkt, er den eneste anden acceptable metode, der gør det muligt at rette op på denne unormale adfærd, at udføre en ren nulstilling. For at gøre dette skal du åbne et Kør vindue ( Windows-tast + R ), skrive ms-indstillinger: gendannelse og tryk Enter for at åbne vinduet Gendannelse . Klik derefter på knappen Kom godt i gang, og følg vejledningen for at nulstille din pc.
PRO TIP: Hvis problemet er med din computer eller en bærbar computer / notesbog, skal du prøve at bruge Reimage Plus-softwaren, som kan scanne lagrene og udskifte korrupte og manglende filer. Dette virker i de fleste tilfælde, hvor problemet er opstået på grund af systemkorruption. Du kan downloade Reimage Plus ved at klikke her