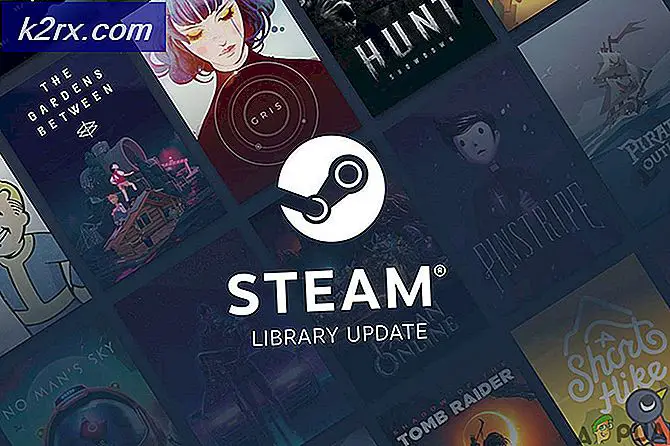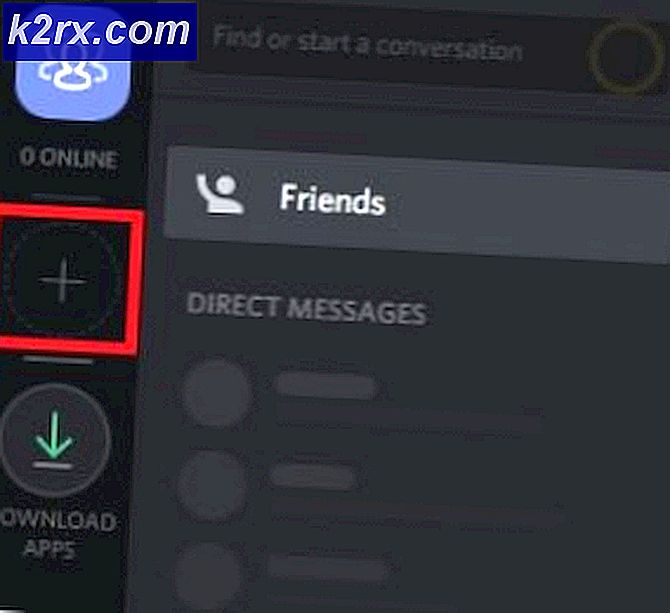Fix: NVIDIA-kontrolpanel viser kun 3D-indstillinger
Dette problem opstår, når brugere forsøger at få adgang til NVIDIA Kontrolpanel, men ikke kan se andre ruder undtagen Administrer 3D-indstillinger indgang. Dette sker mest for bærbare brugere, og de kan ofte bebrejde det integrerede grafikkort for dette problem.
Dette sker, når det integrerede grafikkort styrer visse aspekter af din computers skærmindstillinger. Nogle gange er det ikke et reelt problem, og det er snarere en fejl ved design. Imidlertid ønsker du nogle gange at redigere visse indstillinger vedrørende dit NVIDIA-grafikkort, men du kan ikke gøre det på grund af dette problem. Følg de metoder, vi har udarbejdet for at løse dette problem.
Hvad får NVIDIA-kontrolpanelet til kun at vise 3D-indstillinger?
Der er mange årsager til dette specifikke problem, og de er næsten udelukkende relateret til dit integrerede grafikkort, som kan forårsage disse problemer. De kan ofte løses let, hvis du kan identificere din årsag fra nedenstående liste:
Løsning 1: Opdater dine grafikkortdrivere
Dette er en ganske generel metode til de fleste grafikrelaterede problemer, men brugere har rapporteret, at simpelthen geninstallation af driverne (installation af de nyeste) løste problemet, og NVIDIA Control Panel vil endelig genkende og bruge det NVIDIA-grafikkort, du har monteret.
- Klik på startmenuknappen, skriv “Enhedshåndtering”Bagefter, og vælg den på listen over tilgængelige resultater ved blot at klikke på den første. Du kan også trykke på Windows-nøgle + R-nøglekombination for at åbne dialogboksen Kør. Indtaste "devmgmt.msc”I dialogboksen, og klik på OK for at køre den.
- Da det er den grafikkortdriver, du vil opdatere på din computer, skal du udvide Displayadaptere sektion, skal du højreklikke på dit NVIDIA-grafikkort og vælge Afinstaller enhed.
- Bekræft eventuelle dialoger eller prompter, der kan bede dig om at bekræfte afinstallationen af den aktuelle grafiske enhedsdriver og vente på, at processen er afsluttet.
- Se efter din grafikkortdriver på NVIDIAs websted. Indtast de nødvendige oplysninger om kortet og dit operativsystem, og klik på Søg.
- En liste over alle tilgængelige drivere skal vises. Sørg for at vælge den seneste post, klik på dens navn og Hent knappen bagefter. Gem det på din computer, åbn det ogfølg instruktionerne på skærmen for at installere det. Kontroller, om problemet stadig opstår.
Løsning 2: Vælg standardgrafikprocessor i BIOS
Det værste tilfælde er, at din computer konstant bruger dit integrerede grafikkort i stedet for NVIDIAs. Dette skal ændres i BIOS-indstillingerne, og det kan gøres let. Selvom nogle mennesker føler sig urolige, når de foretager ændringer i BIOS, vil det med sikkerhed ikke skade din computer at følge nedenstående instruktioner.
- Tænd din pc igen, og prøv at indtaste BIOS-indstillinger ved at trykke på BIOS-tasten, da systemet er ved at starte. BIOS-nøglen vises typisk på startskærmen og siger “Tryk på ___ for at åbne Opsætning. ” eller noget der ligner det. Der er også andre nøgler. De sædvanlige BIOS-nøgler er F1, F2, Del osv.
- Nu er det tid til at ændre dit standardgrafikkort fra det integrerede til NVIDIAs. Den mulighed, du skal ændre, findes under forskellige faner på BIOS-firmwareværktøjer fra forskellige producenter. Det betyder, at der ikke er nogen unik måde at finde den på. Det er normalt placeret under Fremskreden fanen, men der er mange navne til den samme mulighed.
- Brug piletasterne til at navigere til Fremskreden, Avancerede BIOS-funktioner eller en lignende lydindstilling i BIOS. Vælg en indstilling med navnet inde North Bridge-konfiguration, Videokonfiguration, Intern grafik eller en lignende mulighed indeni.
- Når du finder den rette mulighed i et hvilket som helst område på BIOS-indstillingsskærmen, skal du kigge efter en kaldet mulighed Primær videokontroller, Primær videoadapter eller Start grafisk adapter. Trykke Gå ind for at vælge det og vælge GFX0 eller PEG at skifte til et perifert komponent interconnect-ekspreskort, PCI for at bruge et PCI-tilsluttet kort eller AGP at bruge et accelereret grafikkort-tilsluttet kort. Den valgmulighed, du skal vælge, afhænger af, hvordan dit kort er tilsluttet din computer.
- Naviger til sektionen Afslut, og vælg at Afslut Gem ændringer. Dette fortsætter med computerens opstart. Kontroller, om problemet fortsætter.
Løsning 3: Deaktiver det indbyggede grafikkort i Enhedshåndtering
Hvis du ønsker at redigere visse indstillinger inde i NVIDIA-kontrolpanelet, men ikke finder dem, da de håndteres af dit integrerede Intel-grafikkort, kan du vælge at deaktivere det integrerede kort og bruge NVIDIA-ene hele tiden. Dette løser problemet, men kan medføre, at din bærbare computer har dårligere batterilevetid.
- Klik på startmenuknappen, skriv “Enhedshåndtering”Bagefter, og vælg den på listen over tilgængelige resultater ved blot at klikke på den første. Du kan også trykke på Windows-nøgle + R-nøglekombination for at åbne dialogboksen Kør. Indtaste "devmgmt.msc”I dialogboksen, og klik på OK for at køre den.
- Da det er den grafikkortdriver, du vil opdatere på din computer, skal du udvide Displayadaptere sektion, skal du højreklikke på dit integrerede grafikkort og vælge Deaktiver enhed.
- Kontroller, om andre indstillinger vises i NVIDIA-kontrolpanelet, efter du har genstartet computeren.
Løsning 4: Genstart NVIDIA-kontrolpanelprocessen
Denne metode er ret enkel sammenlignet med andre metoder, der vises i denne artikel, og den kan bruges, hvis du tidligere kunne se alle skærmrelaterede indstillinger i NVIDIA-kontrolpanelet, og problemet begyndte at opstå i nutiden. Denne metode løser problemet, hvis det var relateret til en simpel fejl.
- Brug Ctrl + Skift + Esc-tastekombination ved at trykke på tasterne på samme tid for at åbne Task Manager-værktøjet.
- Alternativt kan du bruge Ctrl + Alt + Del-tastekombination og vælg Task Manager fra den blå blå skærm, der vises med flere muligheder. Du kan også søge efter det i menuen Start.
- Klik på Flere detaljer nederst til venstre i vinduet for at udvide Task Manager og søge efter NVIDIA kontrolpanel Det skal være placeret lige under Baggrundsprocesser. Vælg det, og vælg Afslut opgave indstilling fra nederste højre del af vinduet.
- Kontroller, om problemet med manglende indstillinger i NVIDIA Kontrolpanel er løst efter genstart af NVIDIA Kontrolpanel.