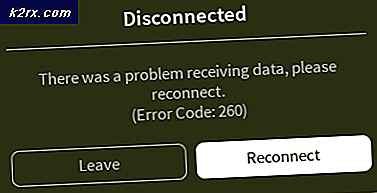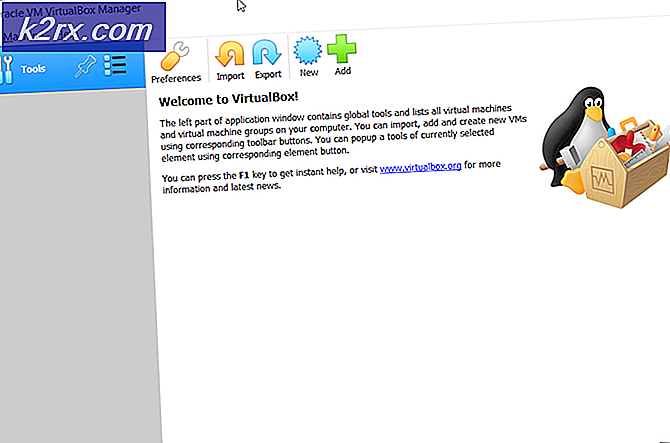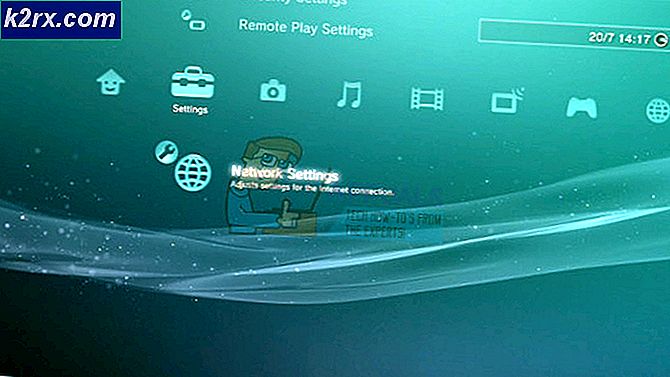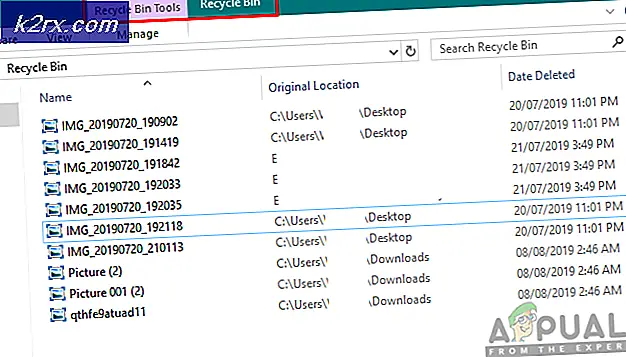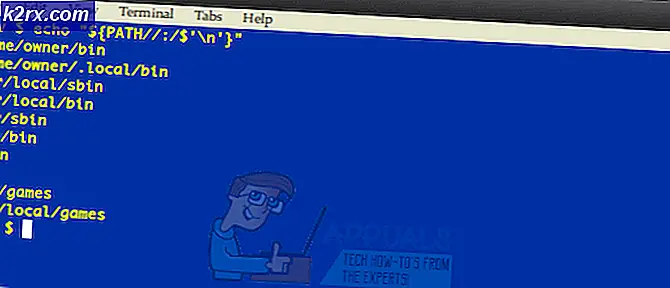Sådan aktiveres / deaktiveres online talegenkendelse i Windows 10?
Når online talegenkendelse er slået TIL, kan brugerne bruge stemme til diktering og tale med Cortana i Windows. Det kan også bruges til andre applikationer, der bruger Windows skybaseret talegenkendelse. Brugernes stemme kan også bruges til at forbedre Microsofts taletjenester. Når online talegenkendelse er slået fra, kan brugerne ikke bruge diktat eller tale med Cortana. Appen Talegenkendelse og andre taletjenester kan stadig bruges, selv når Online talegenkendelse er slået FRA. I denne artikel viser vi dig metoder, hvorigennem du nemt kan tænde eller slukke for online talegenkendelse i Windows.
Metode 1: Under Windows-opsætningen
Når du installerer et nyt Windows, får du “Vælg privatlivsindstillinger til din enhed“. Det er her, du kan aktivere og deaktivere mange af tjenesterne til systemet. Den første mulighed er “Online talegenkendelse“, Du kan ændre skifte til aktivere eller deaktiver det. Dette vises kun en gang under installationen af Windows-operativsystemet. Du kan dog stadig aktivere eller deaktivere disse indstillinger senere i appen Indstillinger.
Metode 2: Brug af appen Indstillinger
Appen Indstillinger i Windows er det sted, du kan tilpasse mange forskellige indstillinger til operativsystemet. Du kan nemt finde indstillingen Online talegenkendelse i appen Indstillinger. Dette er angivet under afsnittet om beskyttelse af personlige oplysninger i appen Indstillinger. Du skal bare navigere til indstillingen og klikke på skifteindstillingen for at tænde eller slukke for den som vist i nedenstående trin:
- Tryk på Windows og jeg tasterne sammen på dit tastatur for at åbne Windows Indstillinger app. Klik nu på Privatliv ikonet for indstillinger.
- Klik på Tale i venstre rude i vinduet. Nu kan du vende PÅ eller drej AF skifteindstillingen for Online talegenkendelse.
- Når du har ændret indstillingen, skal du lukke vinduet Indstillinger-app, og du er færdig.
Metode 3: Brug af registreringseditoren
Registreringseditoren er en hierarkisk database, der gemmer alle indstillingerne i operativsystemet. Dette er en anden metode til at tænde eller slukke for Online talegenkendelse i Windows 10. Denne metode er lidt teknisk for normale brugere end de andre metoder. Du skal være logget på som administrator for at bruge denne metode. Online talegenkendelse har allerede værdi i Registreringseditor. Hvis den ikke har en værdi, skal du oprette en som vist i nedenstående trin.
- Hold Windows og tryk på R at åbne Løb kommandoboks. Så skal du skrive “regedit”I feltet og tryk på Gå ind for at åbne Registreringseditor.
Bemærk: Hvis du får en UAC (Brugerkontokontrol) -prompten, og vælg derefter Ja mulighed. - Du kan altid oprette en backup af registreringsdatabasen inden du foretager nye ændringer. Klik først på Fil menu i menulinjen og vælg Eksport mulighed fra listen. Derefter navn filen, og vælg Beliggenhed til filen. Til sidst skal du klikke på Gemme knappen for at oprette en sikkerhedskopi.
Bemærk: Du kan altid gendanne en sikkerhedskopi ved at klikke på Fil menuen og derefter vælge Importere mulighed. Derefter skal du vælge backup-fil som du tidligere har oprettet.
- Nu i Registreringseditor-vinduet skal du gå til følgende placering:
HKEY_CURRENT_USER \ Software \ Microsoft \ Speech_OneCore \ Settings \ OnlineSpeechPrivacy
- I OnlineSpeechPrivacy højreklik på højre rude og vælg Ny> DWORD (32-bit) værdi mulighed. Omdøb nu denne nyoprettede værdi til “Har accepteret”Og gem det. Hvis værdien allerede findes, så springe dette trin.
- Dobbeltklik på Har accepteret værdi for at åbne den. Skift derefter værdidataene til 1.
Bemærk: Værdidata 1 er for muliggør og værdidata 0 er for deaktivering. Du kan deaktivere Online talegenkendelse ved at indstille værdidataene til 0. - Luk Registreringseditor-vinduet, og kontroller, om ændringerne er anvendt. Hvis ikke, skal du genstart computeren for at anvende de ændringer, du lige har foretaget.