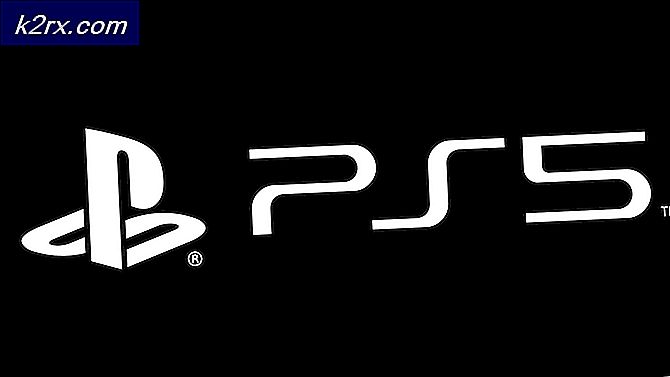Sådan viser du $ PATH-variablen på Newlines i Linux
PATH-miljøvariablen angiver et sæt af mapper, hvor dine kommandoer går, og hvis du skriver en kommando med intet andet foran den, finder Linux-skalen det i en af disse mapper. Du kan altid skrive ekko $ PATH på kommandolinjen for at se en komplet liste over disse mapper, men de er uhyggeligt adskilt af kolonner, som de var alle vedhæftede. Et par forskellige kommandoer kan vise disse mapper hver på newlines, og du kan køre disse enten fra en skal eller et script. Dette gør det langt lettere at læse, hvis du prøver at vælge en enkelt mappe, som du har nogle kommandoer gemt i.
Du skal naturligvis bruge en kommandolinje til dette, så start en terminal fra Dash eller måske søg efter den på Dash. Du kan også holde Ctrl, Alt og T nede for at starte en eller se efter LXTerminal på menuen Systemværktøjer i LXDE. Der er ingen grund til at bruge sudo eller have administratoradgang til denne. Hver kommando kan køres som en almindelig bruger, og faktisk er variablen $ PATH knyttet til en bestemt brugerkonto. Hvad gør denne proces endnu nemmere er, at du kun behøver at køre en enkelt kommando for at opnå det.
Metode 1: Brug af en Shell-indbygget kommando
Ved kommandoprompten skal du skrive echo $ {PATH //: / $ '\ n'} og derefter trykke på Enter for at få en komplet liste over hver enkelt mappe i din sti på en separat linje. Dette bruger parameterudvidelsesprogrammeringsteknikken med en shell indbygget, så det skal fungere med stort set enhver version af bash shell rundt. Det kan endda fungere i nogle andre Unix-baserede operativsystemer udover Linux som FreeBSD, selvom din kilometertal kan variere.
Da denne kommando er noget akavet at skrive, kan du måske kopiere den og indsætte den i din shell eller script. Hvis du indsætter det i et terminalvindue, skal du huske at enten klikke på redigeringsmenuen og derefter vælge Indsæt eller hold nede Skift, Ctrl og V samtidig, da almindelig Ctrl + V ikke virker i et terminalvindue.
PRO TIP: Hvis problemet er med din computer eller en bærbar computer / notesbog, skal du prøve at bruge Reimage Plus-softwaren, som kan scanne lagrene og udskifte korrupte og manglende filer. Dette virker i de fleste tilfælde, hvor problemet er opstået på grund af systemkorruption. Du kan downloade Reimage Plus ved at klikke herMetode 2: Brug sed eller tr med $ PATH
Indtast sed's /: / \ n / g '<<< $ PATH og tryk derefter på enter for at bruge stream editoren, som vil have præcis det samme resultat som ovenstående kommando. Endnu en gang, hvis du foretrækker det, kan du kopiere det og derefter bruge enten klikke på Rediger-menuen og vælg Indsæt eller hold nede Skift + Ctrl + V for at indsætte det i et terminalvindue. Uanset om du vil bruge denne eller den indbyggede kommando, er det bare et spørgsmål om præference, da de opnår det samme præcise resultat.
Du kan også bruge tr-programmet til endnu en gang at opnå det nøjagtige samme resultat, hvilket kan være nyttigt, hvis du ikke har sed af en eller anden grund. Udgave tr ':' '\ n' <<< $ PATH ved prompten og tryk på Enter. Du kan også kopiere og indsætte det på samme måde. Slutresultatet er helt identisk på trods af, hvilken vej du vælger at gøre det.
Ingen af disse metoder er slet ikke korrekte. Uanset hvilken metode du bruger, skal du huske på, at det har tendens til at være et spørgsmål om, hvad du tilfældigvis udsteder på det tidspunkt. I alle disse tilfælde er du kun nødt til at udstede en enkelt kommando for at få det til at fungere, og der bør ikke være nogen spil rundt, da du bare skal skrive det og derefter fortsætte. Ligeledes kan hver enkelt tilføjes til et script uden nogen ændring.
PRO TIP: Hvis problemet er med din computer eller en bærbar computer / notesbog, skal du prøve at bruge Reimage Plus-softwaren, som kan scanne lagrene og udskifte korrupte og manglende filer. Dette virker i de fleste tilfælde, hvor problemet er opstået på grund af systemkorruption. Du kan downloade Reimage Plus ved at klikke her