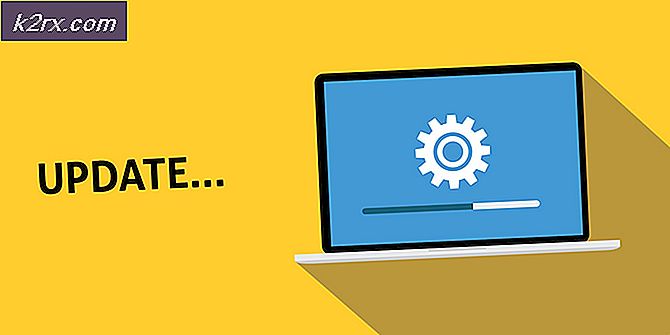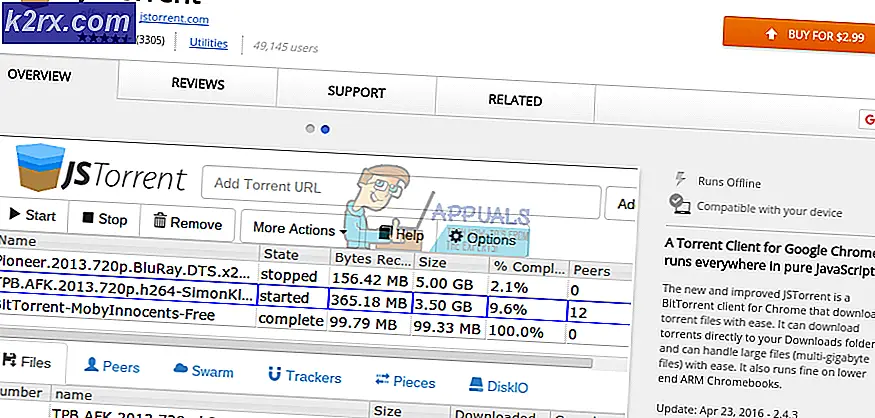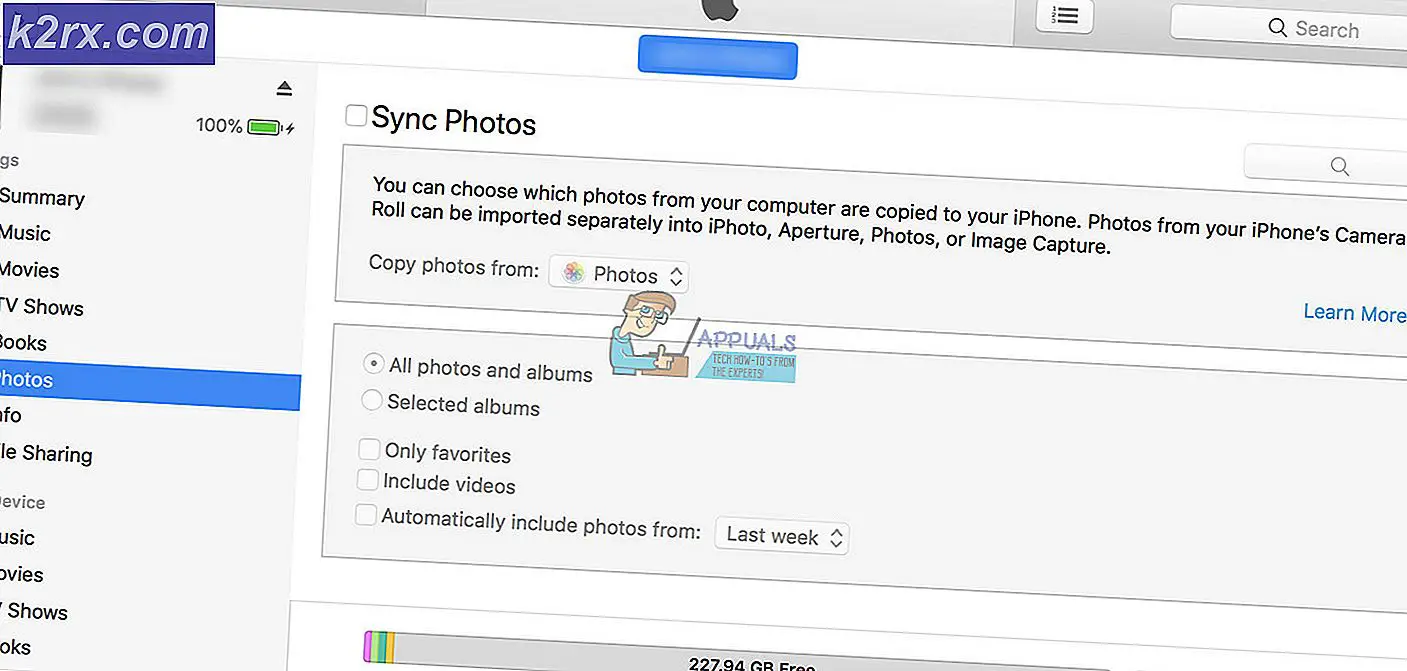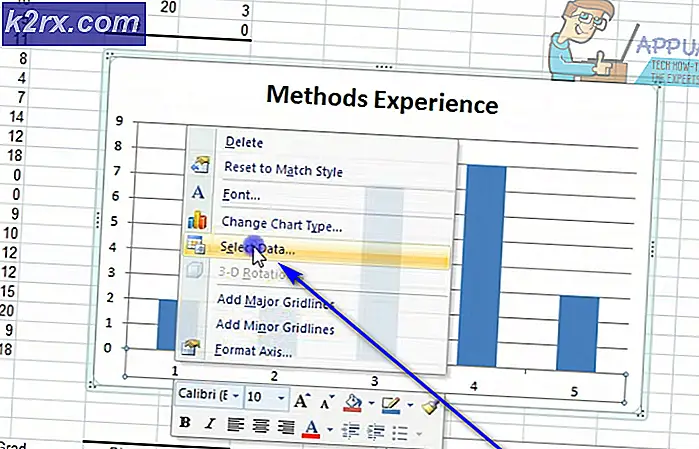Sådan kører du en computerpræstation (benchmark) test på Windows
Benchmarking giver dig et veldefineret overblik over internerne på din pc. Det er ret vigtigt at vide alt om din pc: harddiskens ydeevne, RAM-størrelse, processorhastighed, GPU-ydeevne osv. Uanset om du overclocker din computer eller sammenligner den med en anden computer, kan benchmarking hjælpe dig med at oversætte din computers ydeevne til tal.
Der er et bredt udvalg af benchmarking-applikationer til Windows-økosystemet, hvoraf de fleste er gratis. Før du bruger en af benchmarking-software, der er angivet i denne artikel, skal du sørge for, at der ikke kører noget andet på din computer. Kørende brugerapplikationer og processer kan sænke benchmarken og ændre resultaterne. I denne artikel vil vi se på nogle benchmarking-software, du kan bruge til at teste udførelsen af din WIndows-pc.
Metode 1: Brug af Performance Monitor
Hver Windows-distribution har dette praktiske indbyggede diagnoseværktøj. Du kan bruge Performance Monitor til at se ydeevne enten i realtid eller fra en logfil. Du kan også konfigurere, hvordan resultaterne udleveres, så du kan analysere resultaterne.
- Tryk på Windows-tasten + R på dit tastatur og skriv perfmon / rapport . Et vindue åbner og samler data i de næste 60 sekunder.
Under fanen Diagnostiske resultater finder du følgende underafsnit:
Advarsel: Dette afsnit kommer op, hvis der er advarsler om problemer, computeren står overfor. Det giver relaterede links til mere information om situationen og hvordan man løser det.
Informational: Giver nogle flere oplysninger om processoren, netværkskortet osv.
Grundlæggende systemcheck: Viser dig oplysningerne om OS, diske, sikkerhedscentralrelateret information, systemtjenester, hardware og drivere.
Resourceoversigt: Dette afsnit giver dig et overblik over de vigtigste dele af dit system, herunder CPU, Disk, Memory og Network. Den bruger røde, gule eller grønne lys til at angive problemernes sværhedsgrad og giver detaljer om systemets aktuelle status.
Der findes flere andre rapporter fra Performance Monitor, der giver avanceret information. Du kan tage tid til at læse dem, men hvis du ikke kan, vil diagnosticeresultaterne kun give dig de oplysninger, du har brug for.
Metode 2: Brug af Prime95
Prime95 er et populært værktøj blandt overclockere til CPU stresstest og benchmarking. Den har tortur test og benchmark moduler.
PRO TIP: Hvis problemet er med din computer eller en bærbar computer / notesbog, skal du prøve at bruge Reimage Plus-softwaren, som kan scanne lagrene og udskifte korrupte og manglende filer. Dette virker i de fleste tilfælde, hvor problemet er opstået på grund af systemkorruption. Du kan downloade Reimage Plus ved at klikke her- Download Prime95, dekomprimer zip-filen og start derefter Prime95.exe
- Klik på knappen Just Stress Testing for at springe over oprettelsen af en konto.
- På den næste skærm, hvis du klikker på Annuller for at forlade Tortur Test Mode.
- Gå til menuen Indstillinger og klik på Benchmark for at udføre et benchmark
For at fortolke benchmarkresultaterne skal du bemærke, at de lavere værdier er hurtigere og derfor bedre. Du kan også sammenligne dine benchmarkresultater med andre computere på Prime95-webstedet.
Metode 3: Brug af SiSoftware Sandra
SiSoftware Sandra er et fælles systemprofileringsværktøj, som omfatter benchmarking-værktøjer. Selv om det er en betalt software, indeholder den gratis version benchmarks, du skal bruge. Du finder individuelle tests fra parametre som hukommelse til en samlet benchmark score.
- Download og kør en kopi af softwaren herfra.
- Klik på Total Score, som benchmarks din CPU, GPU, hukommelsesbåndbredde og filsystem ydeevne. For at begynde benchmarking skal du klikke på OK nederst i vinduerne.
- Når benchmarken er gennemført, vil du se detaljerede grafer, der sammenligner resultaterne med referencedatamaskiner.
Metode 4: Brug af NovaBench
NovaBench er en af de mest populære og effektive benchmarking suiter til Windows med bestemmelse til CPU, GPU, RAM og diskhastighed. NovaBench er helt gratis - ingen prøveversion eller betalt version med yderligere funktioner.
- Få en kopi af NovaBench herfra, og åbn den.
- Klik på Start benchmarktest. Det tager normalt mindre end et minut at færdiggøre en benchmark ved brug af NovaBench.
NovaBench vil vise en samlet score og derefter vise resultaterne af hvert enkelt benchmark - højere er bedre. Du kan også se og sammenligne bench-resultater fra andre computere på NovaBench-webstedet.
PRO TIP: Hvis problemet er med din computer eller en bærbar computer / notesbog, skal du prøve at bruge Reimage Plus-softwaren, som kan scanne lagrene og udskifte korrupte og manglende filer. Dette virker i de fleste tilfælde, hvor problemet er opstået på grund af systemkorruption. Du kan downloade Reimage Plus ved at klikke her