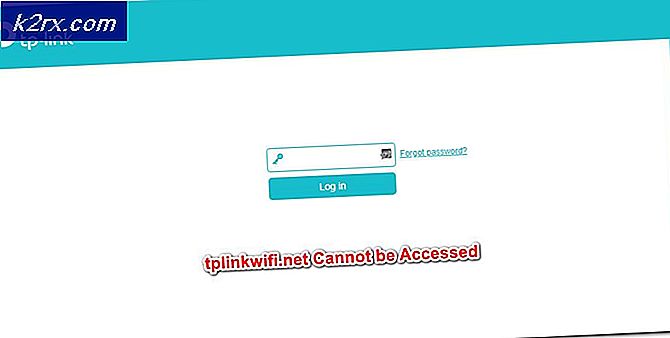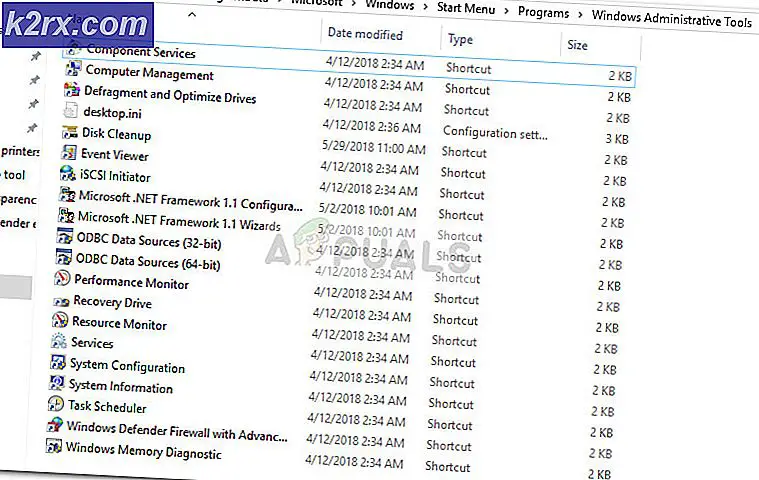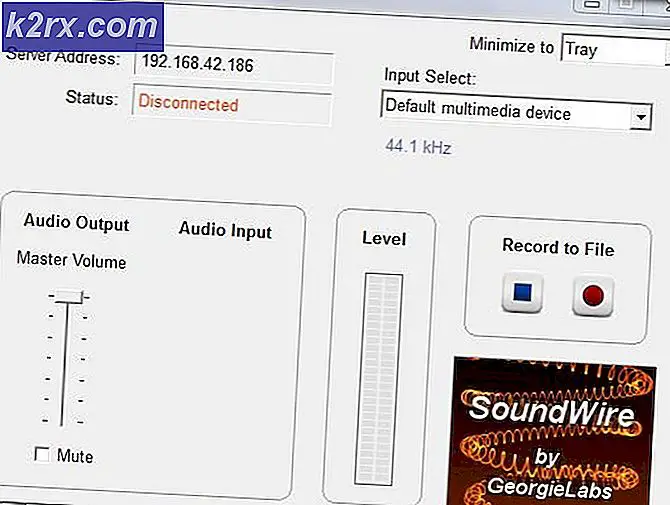Fix: Mail-app udskriver meget lille i et hjørne af siden
Dine udskrifter kommer muligvis små ud som et resultat af en fejl i Mail-appen eller forkert konfiguration af printerindstillingerne. Brugeren støder på problemet, når han forsøger at udskrive en e-mail ved hjælp af Windows 10 Mail-appen, men udskriften er krympet til et hjørne af siden, selvom udskriftseksemplet ser helt normalt ud.
Desuden er udskrifterne fra andre applikationer (endda vedhæftede filer i mail) regelmæssige udskrifter (ikke krympet til et hjørne). Problemet er også ikke begrænset til en bestemt model eller producent og rapporteres hovedsageligt efter en Windows- eller en Mail-appopdatering. For nogle brugere stødte de også på problemet med Kalender-appen.
Inden du går videre med løsningerne, genstart Mail-appen for at kontrollere, om problemet var en midlertidig fejl. Hvis ikke, så rgenstart din pc / printer og kontroller, om fejlen er ryddet. Sørg desuden for, at papirstørrelsen og andre indstillinger i udskriftsopsætningen er korrekt konfigureret. Sidst men ikke mindst skal du sørge for, at Windows- og Windows Store-apps opdateres til den nyeste version.
Løsning 1: Udskriv e-mails gennem et andet program
Problemet ved Mail-appen kunne være et resultat af en midlertidig fejl. Fejlen kan ryddes ved at udskrive e-mailen via et andet program (som Outlook eller Edge), og derefter kan udskrivning via Mail-appen løse problemet.
- Start Edge browser og åbn din e-mail-udbyders websted.
- Log derefter ind med din legitimationsoplysninger, og udskriv derefter en af de problematiske e-mails.
- Kontroller nu, om den udskriver fint. I så fald skal du kontrollere, om Mail-appen udskriver fint.
Du kan også indstille Outlook til at blive brugt med din e-mail-konto og derefter udskrive den problematiske e-mail via Outlook. Hvis det fungerer fint, skal du kontrollere, om Mail-appen kan udskrive normalt.
Løsning 2: Indstil printeren som standardprinter
Mange applikationer foretrækker at udskrive til standardprinteren. Desuden, hvis Lad Windows administrere min standardprinter er aktiveret, kan det også forårsage den fejl, der diskuteres. I dette tilfælde kan problemet løse problemet ved at indstille en printer som standardprinter.
- Tryk på Windows-tasten, og åbn Indstillinger.
- Åbn nu Enheder, og vælg derefter i venstre rude i vinduet Printere & scannere.
- Deaktiver derefter Lad Windows styre min standardprinter ved at fjerne markeringen i afkrydsningsfeltet.
- Udvid nu den problematiske printer, og klik på knappen Administrer.
- Klik derefter på Indstillet som standard knappen, og kontroller, om Mail-appen udskriver fint.
- Hvis ikke, så genstart din pc og kontroller, om problemet med Mail-appen er løst.
Løsning 3: Kør fejlfindingsprogrammer til printer- og Windows Store-apps
Microsoft har samlet Windows med fejlfindingsprogrammer for at lette sine brugere med at hjælpe med at foretage fejlfinding af de almindelige systemproblemer. I dette scenarie kan kørsel af de indbyggede fejlfindingsprogrammer i Windows Store Apps og printer muligvis løse problemet.
- Hit på Windows nøgle og åbn Indstillinger.
- Åbn derefter Opdatering og sikkerhed, og vælg Fejlfinding (i venstre halvdel af vinduet).
- Nu åben Yderligere fejlfindingsprogrammer (i højre halvdel af vinduet) og udvid derefter Windows Store-apps (rul ned til slutningen).
- Klik derefter på Kør fejlfinding og følg instruktionerne på skærmen for at gennemføre fejlfindingsprocessen (spring muligheden for at nulstille specifikke apps over).
- Nu genstart din pc og kontroller, om Mail-appen udskriver fint.
- Hvis ikke, gentag trin 1 til 3 at åbne Yderligere fejlfindingsprogrammer vindue og derefter udvide det Printer option (under Kom op og kører).
- Klik nu på Kør fejlfindingsprogrammet, og lad det fuldføre sin proces (det kan tage noget tid).
- Derefter genstart din pc, og kontroller, om Mail-appen fungerer fint.
Løsning 4: Afinstaller Buggy-opdateringen
Microsoft har en historie med at frigive buggyopdateringer, og du er muligvis også blevet ramt af en. I dette tilfælde kan problemet med at fjerne buggyopdateringen løses.
- Tryk på Windows-tasten og åbn Indstillinger. Åbn derefter Opdatering og sikkerhed og klik på Se opdateringshistorik.
- Klik nu på Afinstaller opdateringer og vælg derefter buggyopdateringen.
- Klik derefter på Afinstaller for at fuldføre fjernelsen af opdateringen.
Hvis du begyndte at have problemet efter en funktionsopdatering, skal du muligvis vende tilbage til den tidligere funktionsopdatering.
- Tryk på Windows-tasten og åbn Indstillinger. Åbn derefter Opdatering og sikkerhed, og vælg Genopretning (i venstre halvdel af vinduet).
- Klik nu på Kom igang knappen (under Gå tilbage til den tidligere version af Windows 10) og følge efter bederne om at afslutte processen.
- Kontroller derefter, om problemet med Mail-appen er løst.
Du kan også kontrollere, om Opskalere med 2,25X (225%) lige før udskrivning af e-mailen løser problemet. Du kan udskrive e-mail til PDF og udskriv derefter PDF-filen, mens du zoomer ind på 220% eller kopier indsæt det e-mail indhold til MS Word og udskriv igennem det. Hvis det ikke opfylder dine krav, kan du bruge Klip og skitse (eller PrntScrn) for at udskrive skærmbilledet af e-mailen.
Husk, at du kan udskrive e-mail via e-mailudbyderens websted ved hjælp af en webbrowser. Hvis det ikke opfylder dine krav, kan du gemme e-mailen ved hjælp af Mail-appen og ændre dens udvidelse fra EML til MHT. Dobbeltklik derefter på filen for at åbne den (som åbnes i Internet Explorer) og udskrive den via browseren.
Hvis du vil have mere kontrol under udskrivning af e-mailen, kan du prøve at udskrive via en anden OS-enhed (Android, iOS, Linux osv.). Hvis det ikke opfylder dine krav, så prøv at bruge en anden e-mail-klient.