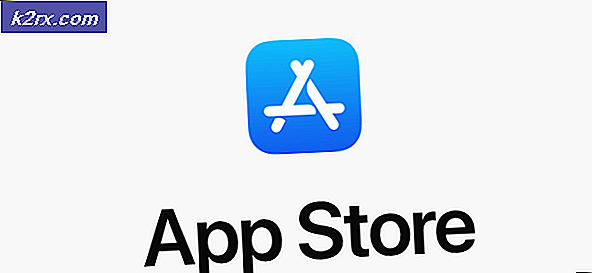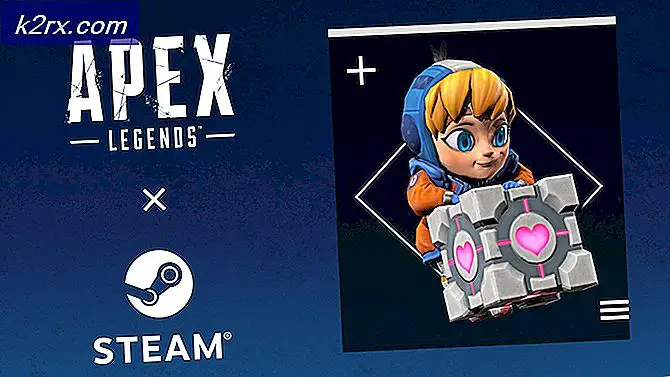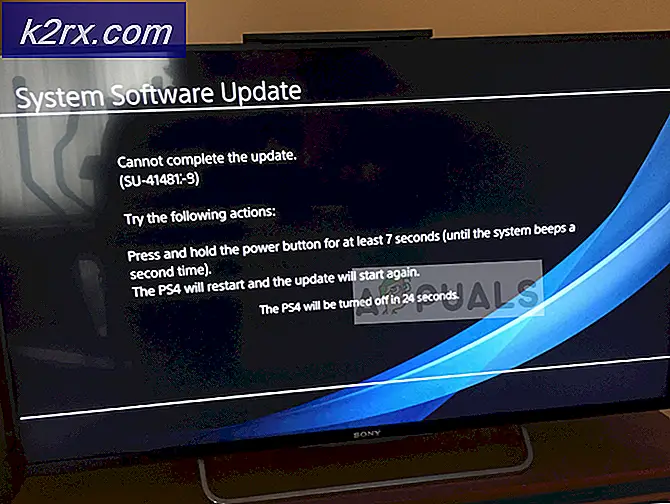Fix: Nexus 7 vil ikke tænde
Google Nexus 7 var i sine prime år den ultimative kompakte tablet. Muliggjort ved samarbejde mellem Google og Asus, var det den rene Android-oplevelse, som mange brugere ønskede.
Men de tidlige dage af Android var ikke så pålidelige, som vi måske vil huske. Nexus 7 tabletter og stort set enhver anden Android-powered enhed havde problemer, som vi anser fuldstændig uacceptable i dag.
Det er den største fejl med Nexus 7, at den af og til nægter at vende sig op - især hvis du tillod batteriet at dræne helt, eller du ikke brugte det i længere tid. Et andet hyppigt problem er den forfærdelige boot-loop fejl, hvor enheden vil sidde fast i et kontinuerligt forsøg på at starte op.
Google indrømmede, at der er en lille fabrikationsfejl med batterierne på Nexus 7, da de er utroligt vanskelige at springe igang igen, efter at de er helt drænet. Dette er en almindelig begivenhed på både den oprindelige Nexus 7 og 2013-gentagelsen.
Før vi starter
Desværre er batteriet ikke den eneste potentielle synder, der kan gøre din enhed til at stoppe strømmen. Før vi kommer til mere avancerede emner, lad os fjerne nogle mistænkte først:
- Sørg for, at strømforsyningen fungerer korrekt. Det anbefales at bruge det originale kabel og strømforsyning, der fulgte med din Nexus-tablet. Bekræft dem ved at prøve dem med en anden enhed.
- Sørg for, at der ikke er noget fremmed i mikro-USB-porten (som støv eller lint). Hvis du ser tegn på snavs, skal du bruge et par pincet, et tandstikker eller en nål for at fjerne eventuelt fremmedlegemer. Når du er færdig, skal du bruge en bomuldspinne dyppet i gnidningsalkohol for at fjerne resterende snavs.
- Hvis din tablets skærm flimrer, før den slukker helt, har du helt sikkert et dårligt batteri, og du skal sende det til en reparation eller købe en ny.
Metode 1: Sørg for, at batterikontakten ikke løsnes
Asus har en alvorlig designfejl med denne særlige model. Da batterirummet er lidt større end selve batteriet, har enhver pludselig bevægelse potentialet til at trække stikket ud og skære strøm til din enhed. Hvis ikonet og flash symbolet indebærer enheden oplades, men opladningen forbliver ved 0% uanset hvor længe du lader det oplade, vil det højst sandsynligt løse dit problem.
Her er hvad du skal gøre:
- Åbn bagcoveret på din Nexus-enhed.
- Kontrollér, om batterikablet er korrekt tilsluttet til opladningsledningerne indeni. Afbryd og genmonter batterikablet, mens du sørger for at glide det hele vejen igennem.
- Genstart tabletten og se om den oplader korrekt.
Bemærk: Hvis du ikke vil gentage dette problem, kan du bruge en hvilken som helst type silikongummi til at fylde det ekstra batteri plads for at forhindre det i at bevæge sig rundt.
Metode 2: Lav en soft reset
Hvis du formåede at lade Nexus 7-batteriet være helt afladet, skal du muligvis foretage en soft reset for at signalere, at batteriet ikke har nogen juice tilbage. Som jeg har sagt ovenfor, er det en produktionsfejl. Selv om dette skal løse problemet straks, fungerer det ikke altid med et første forsøg.
Du kan udføre en soft reset ved at holde tænd / sluk-knappen inde i 30 sekunder, mens den er sat i stikkontakten. Enheden skal derefter genstarte og vise et batteriikon, der signaliserer, at det oplades. Lad det oplade i mindst en time, før det tændes igen.
Bemærk: Hvis du holder på tænd / sluk-knappen, gør du ikke noget i starten, prøv at gentage proceduren og holde den i længere tid.
Metode 3: Sluk din enhed manuelt
Hvis metode to ikke har givet nogen resultater, lad os prøve at udføre en hård strømafbrydelse fra genopretningstilstand . Her er hvad du skal gøre:
PRO TIP: Hvis problemet er med din computer eller en bærbar computer / notesbog, skal du prøve at bruge Reimage Plus-softwaren, som kan scanne lagrene og udskifte korrupte og manglende filer. Dette virker i de fleste tilfælde, hvor problemet er opstået på grund af systemkorruption. Du kan downloade Reimage Plus ved at klikke her- Når strømledningen er tilsluttet, skal du holde tænd / sluk-knappen og tasten Lydstyrke nede i mindst 10 sekunder.
- Slip begge knapper, når du ser en pil og ordet 'start' .
- Tryk på knappen Lydstyrke ned to gange for at fremhæve Recovery Mode . Tryk på tænd / sluk-knappen for at indtaste den.
- Når genoprettelsesfunktionen er fuldt indlæst, skal du bruge volumen ned-knappen til at rulle ned og fremhæve Strømmen slukket .
- Tryk på tænd / sluk-knappen for at vælge indgangen, og tryk derefter på den igen for at bekræfte.
- Når du ser skærmbilledet bliver sort, skal du tage netledningen ud og tilslutte den igen inden for 10 sekunder.
- Hvis alt går godt, skal du se batteriikonet vises på skærmen.
- Lad det oplade i mindst en time, før det tændes igen.
Metode 4: Løsning af den sorte skærmfejl
Hvis en Nexus 7-enhed udledes til det punkt, hvor den ikke tænder igen, kan det udløse en sort skærmfejl. Hvis du har dette problem, tændes din enhed ikke, og batteriikonet vises ikke på skærmen, når opladeren er tilsluttet.
Men hvis du holder tænd / sluk-knappen i 30 sekunder, kan du se et svagt baggrundsbelysning, der er synligt ved skærmens kant. Det vil kun være synligt, hvis du er i et mørkt rum.
Hvis det er tilfældet, her er hvad du skal gøre for at rette din Nexus 7-tablet:
- Mens du holder begge volumenknapper, skal du tilslutte opladeren og holde dem trykket i endnu 40 sekunder.
- Slip volumenknapperne, og tryk derefter på tænd / sluk-knappen og hold den nede i 40 sekunder for at starte op.
- Din Nexus 7 skal starte op normalt nu.
- Sørg for, at du ikke lader det helt aflades igen.
Metode 5: Udførelse af en wipe partition cache
Hvis din Nexus 7-tablet oplader normalt, men du sidder fast på opstartsskærmen, kan det betyde, at du skal slette de midlertidige data, der er gemt i partitionsbufferen.
Sådan fjerner du det:
- Sluk for din enhed helt.
- Tryk og hold tænd / sluk-knappen nede .
- Når du ser ikonet med en Android, der ligger på det, er det tilbage, slip begge knapper.
- Tryk på tænd / sluk-knappen først og derefter Volumen op - hold dem trykket i 2-3 sekunder, før de slipper dem samtidig.
- Brug tasten Lydstyrke ned for at fremhæve Wipe Partition Cache, og tryk derefter på tænd / sluk-knappen for at bekræfte.
- Når processen er færdig, slukker enheden. Tænd det og se om det kommer forbi bootsløjfen.
Metode 6: Udførelse af en enhedstilstand
Hvis du stadig ikke kan få din enhed til at starte op, men den nu oplades normalt, kan en genoprettelse af en enhed genoprette dens tidligere funktioner.
Advarsel: Dette vil slette alle dine data fra enheden, så fortsæt forsigtigt. Det vil også tage lidt tid at afslutte, så det er en god idé at sikre, at den er fuldt opladet eller tilsluttet en strømkilde. Her er hvad du skal gøre:
- Sluk for din enhed helt.
- Tryk og hold Volt ned + Strømknap på samme tid, indtil du ser en pil med ordet ' start '.
- Fortsæt genoprettelsesfunktionen ved at trykke to gange på knappen Lydstyrke ned, og derefter på tænd / sluk-knappen .
- Når du er i genoprettelsestilstand, skal du holde tænd / sluk-knappen nede og trykke på Lydstyrke op en gang.
- Dette vil medbringe en anden menu. Tryk på knappen Lydstyrke ned to gange for at vælge Tør data / fabriksindstilling, og tryk på tænd / sluk-knappen for at bekræfte.
- Brug knappen Lydstyrke ned for at gå nedad, indtil du fremhæver Ja - Slet alle brugerdata og tryk på tænd / sluk-knappen.
- Når processen er færdig, vil din enhed genstarte og forhåbentlig klare at komme forbi opstartsskærmen.
Jeg håber virkelig, at en af metoderne ovenfor har rettet dit problem. Hvis ingen af dem var succesfulde, kan din enhed lide en hardwarefejl, i hvilket tilfælde skal du tage den til en tjeneste.
PRO TIP: Hvis problemet er med din computer eller en bærbar computer / notesbog, skal du prøve at bruge Reimage Plus-softwaren, som kan scanne lagrene og udskifte korrupte og manglende filer. Dette virker i de fleste tilfælde, hvor problemet er opstået på grund af systemkorruption. Du kan downloade Reimage Plus ved at klikke her