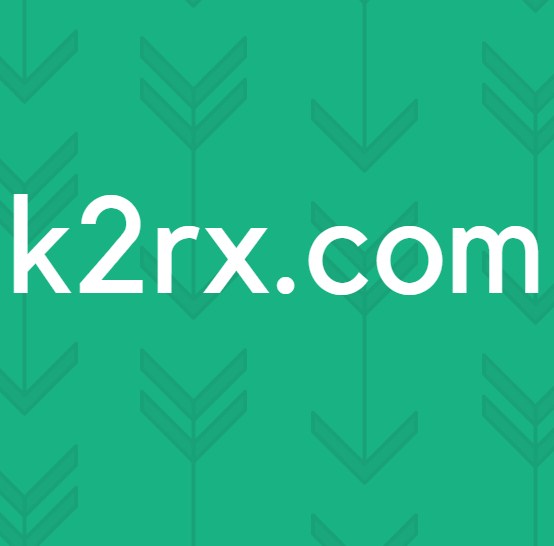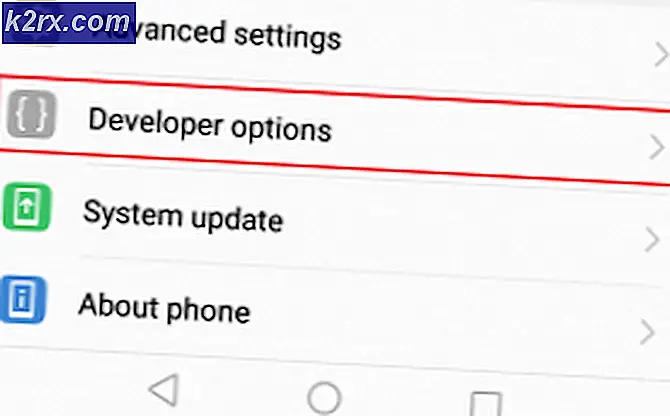Sådan repareres semaphore timeout perioden er udløbet 0x80070079
Semaphore timeout perioden er udløbet fejl med 0x80070079 kode kan forekomme, mens overførsel af filer over et netværk, især når filstørrelserne er enorme. Det kan også ske, når der overføres filer mellem din computer og bærbare drev. Chancerne for problem er direkte proportional med filstørrelsen, men nogle gange kan du også stå over for problemet, mens du overfører små filer.
Årsager til fejl
Den væsentligste årsag til denne fejl er, at Windows ikke forsøger netværksforbindelsen igen, og den er tidsbestemt. Årsagen til netværksproblemet kan skyldes svage signaler eller langsomme ledninger eller en defekt netværksadapterdriver. Dette er tilfældet, når der opstår et problem under overførsel af filer via et netværk.
Problemet kan også opstå, når du overfører filer fra eller til en bærbar enhed. I så fald kan årsagen til fejlen være filsystemet eller inkompatible portversioner eller måske blot være overførselsgrænse for fil på dit bærbare drev.
Metode 1: Opdatering af drivere til netværksadaptere
- Hold Windows-tasten nede, og tryk på R (slip Windows-nøglen).
- Indtast devmgmt. msc og tryk på Enter
- Klik på pilen på venstre side af netværksadaptere
- Højreklik på den trådløse adapter og vælg Egenskaber
- Klik på fanen Driver
- Du vil kunne se hele navnet på netværksadapteren og dens driverversion. Hvis du er usikker på om driveren er senest eller ej, skal du klikke på Update Driver .
- Vælg Søg automatisk for opdateret driver software og vente, indtil den er færdig
Metode 2: Deaktiver Firewalls og anti-virus
- Hold Windows-tasten nede, og tryk på X (slip Windows-nøglen), og vælg Kontrolpanel .
- Skriv Windows Firewall i søgelinjen øverst til højre og klik Windows firewall
- Klik på Slå Windows Firewall til eller fra
- Klik Sluk for Windows-firewall (anbefales ikke) i både private og offentlige netværksindstillinger
- Klik ok.
Når du har deaktiveret din firewall, skal du også deaktivere dit antivirusprogram (hvis du har en). Prøv at kopiere filerne igen og kontrollere, om det giver fejlen.
Metode 3: Lav en ren start
At udføre den rene opstart af dit system. Gå her og følg instruktionerne til din Windows-version.
Når du er færdig, skal du prøve at kopiere filerne igen.
Metode 4: FAT32 til NTFS filsystem
Sommetider kan standardfilsystemet (FAT32) være problemet. Hvis du ændrer filsystemet til NTFS, kan det løse problemet. Denne metode fjerner data fra drevet, så foretag en kopi af dataene før formatering.
- Slut dit bærbare drev til din computer
- Højreklik på drevet og vælg Egenskaber
- Kontroller filsystemet på drevet. Hvis den FAT32 klikker du derefter på Annuller
- Højreklik på drevet og vælg Format
- Vælg NTFS fra rullemenuen under Filsystem
- Klik på Start og for at afslutte det.
Når formateringen er færdig, skal du overføre filerne til drevet og prøve at kopiere dem igen.
PRO TIP: Hvis problemet er med din computer eller en bærbar computer / notesbog, skal du prøve at bruge Reimage Plus-softwaren, som kan scanne lagrene og udskifte korrupte og manglende filer. Dette virker i de fleste tilfælde, hvor problemet er opstået på grund af systemkorruption. Du kan downloade Reimage Plus ved at klikke her