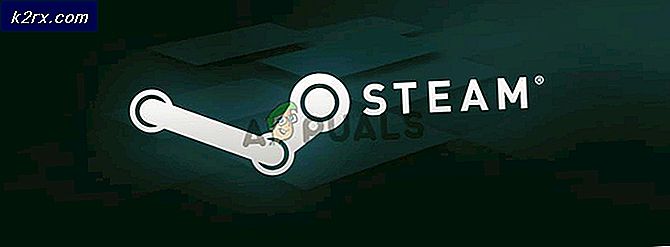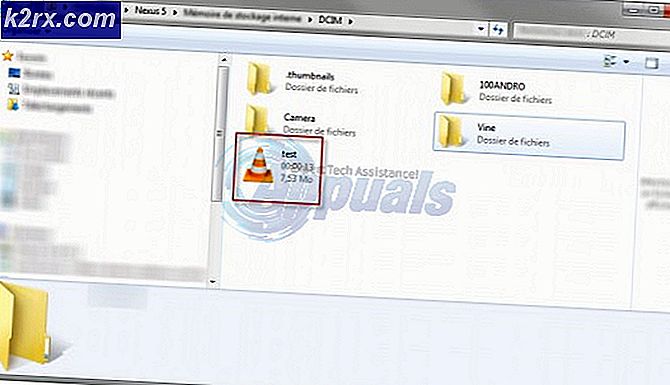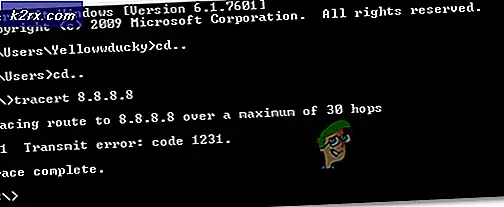Fix: DNS Server Utilgængelig
Internettet er en integreret del af vores daglige liv nu. Et ton af vores daglige opgaver kræver jævn adgang til internettet. Derfor kan DNS-serveren være utilgængelig. Problemet kan være et stort problem for mange af os. Dette problem kan ske når som helst. Dit internet bliver enten langsomt eller helt væk. Status for dit internet kan være indstillet til begrænset adgang. Hvis du forsøger at få adgang til et bestemt websted, vil du ikke kunne oprette forbindelse til det, og du kan muligvis se en besked, der ikke kan oprette forbindelse til webadressen eller en variant af den. Hvis du går til kontrolpanelet og kører netværksfejlfindingsprogrammet eller udfører netværksdiagnostik i en anden form, vil du højst sandsynligt se denne fejl. DNS-serveren er måske utilgængelig.
Der kan være flere årsager til dette problem. Det kan simpelthen være, at din antivirus blokkerer forbindelsen eller korrupte DNS-cache-poster, der forårsager problemet. Roten til problemet kan også være din DNS-server, og i så fald løser DNS-serveren manuelt problemet. Det kan også være et problem med din router, især hvis ingen af dine enheder på det samme netværk står over for dette problem. Så som tidligere nævnt er der et par ting, der kan få dit internet til at fungere som dette. Men bekymre dig ikke, dette problem kan let løses ved hjælp af nedenstående metoder.
Tips
- Hvis du har flere antivirusprogrammer installeret, så prøv at deaktivere eller afinstallere en af dem. At have flere sikkerhedsapplikationer kan forårsage en konflikt, der resulterer i problemer med forbindelsen som disse.
- Windows giver deres eget netværksfejlfinding, der kan være nyttigt for dig. Det er ikke super effektivt, men det er noget, du bør prøve, før du går dybt ind i de tekniske metoder, der er nævnt nedenfor. Her er trinene for adgang til netværksfejlfinding
- Hold Windows-tasten nede, og tryk på R
- Skriv control.exe / navn Microsoft. Fejlfinding og tryk på Enter
- Klik på Netværk og Internet
- Dette bør indlede en netværkscheck for dig. Vent til det er færdigt, og se om det løser problemet.
Metode 1: Spyl DNS og Request New IP
Dette bør være den første ting på din liste, hvis du har problemer med internettet. Du skal blot løse disse problemer ved at skylle DNS-cachen. Dette skyldes, at posterne i cachen kan blive beskadiget, hvilket kan forårsage alle disse problemer.
Følg trinene nedenfor for at spyle DNS og anmode om en ny IP
- Tryk en gang på Windows-tasten
- Skriv kommandoprompt i søgelinjen
- Højreklik på Kommandoprompt fra søgeresultaterne, og vælg Kør som administrator
- Skriv ipconfig / flushdns og tryk Enter
- Skriv ipconfig / release og tryk Enter
- Skriv ipconfig / renew og tryk Enter
- Indtast exit og tryk Enter
Når du er færdig, skal du kontrollere resultaterne. Dit internet skal være fint nu.
Metode 2: Fix netværksforbindelsesegenskaber
Der er et par ting, du kan gøre for dine netværksforbindelsesegenskaber, der kan løse problemet for dig. At fjerne DNS-adresserne fra både IPv4 og IPv6 i det problematiske netværk har løst problemet for mange brugere. Så her er trinnene for at gøre dette.
- Hold Windows-tasten nede, og tryk på R
- Skriv ncpa.cpl, og tryk på Enter
- Find og højreklik på din netværksforbindelse og vælg Egenskaber
- Marker alle felterne i afsnittet Denne forbindelse bruger følgende elementer:
- Dobbeltklik Internetprotokol Version 4 (TCP / IPv4)
- Klik på Avanceret
- Vælg fanen DNS
- Hvis du ser en indtastning i DNS-serveradresserne, skal du vælge den i brugsafsnittet og klikke på Gør det for alle poster i det pågældende afsnit.
- Klik Ok og vælg derefter Ok igen
- Dobbeltklik Internetprotokol Version 6 (TCP / IPv6)
- Klik på Avanceret
- Vælg fanen DNS
- Hvis du ser en indtastning i DNS-serveradresserne, skal du vælge den i brugsafsnittet og klikke på Gør det for alle poster i det pågældende afsnit.
- Klik Ok og vælg derefter Ok igen
- Klik på Ok for at lukke vinduet Egenskaber
Tjek din internetforbindelse, når du er færdig med trinene. Hvis problemet ikke er løst, skal du gå til den næste metode.
Metode 3: Frakobl routeren
Dette er en simpel, men en overraskende effektiv måde at løse dette problem på. Du skal blot tage stikket ud af router, vent et øjeblik og sæt routeren igen i igen. Problemet skal løses, når routeren genstarter.
Metode 4: Indtast DNS-serveradresse manuelt
Normalt indstilles dine netværksindstillinger til at opnå DNS-serveren automatisk. Hvis du ændrer disse DNS-serveradresser manuelt til Google-servere eller OpenDNS, kan det løse problemet for dig.
Sådan kan du ændre DNS-serveradresserne manuelt
- Hold Windows-tasten nede, og tryk på R
- Skriv ncpa.cpl, og tryk på Enter
- Find og højreklik på din netværksforbindelse og vælg Egenskaber
- Dobbeltklik Internetprotokol Version 4 (TCP / IPv4) fra denne forbindelse bruger følgende elementer: sektion
- Klik på indstillingen Brug de følgende DNS-serveradresser:
- Skriv 8.8.8.8 i den foretrukne DNS-server
- Type 8.8.4.4 i den alternative DNS-server
- Kontroller indstillingen validere indstillinger ved udgang
- Klik ok. Dette vil være for Google DNS-serverne. Hvis du vil indtaste OpenDNS-adresserne, skal du fortsætte.
- Dobbeltklik Internetprotokol Version 4 (TCP / IPv4) fra denne forbindelse bruger følgende elementer: sektion
- Klik på indstillingen Brug de følgende DNS-serveradresser:
- Skriv 208.67.222.222 i den foretrukne DNS-server
- Skriv 208.67.220.220 i den alternative DNS-server
- Kontroller indstillingen validere indstillinger ved udgang
- Klik ok
- Klik på Ok for at lukke vinduet Egenskaber
Manuel indtastning af DNS-serveradresserne skal løse problemet for dig.
PRO TIP: Hvis problemet er med din computer eller en bærbar computer / notesbog, skal du prøve at bruge Reimage Plus-softwaren, som kan scanne lagrene og udskifte korrupte og manglende filer. Dette virker i de fleste tilfælde, hvor problemet er opstået på grund af systemkorruption. Du kan downloade Reimage Plus ved at klikke her