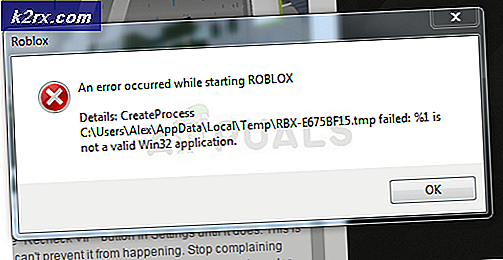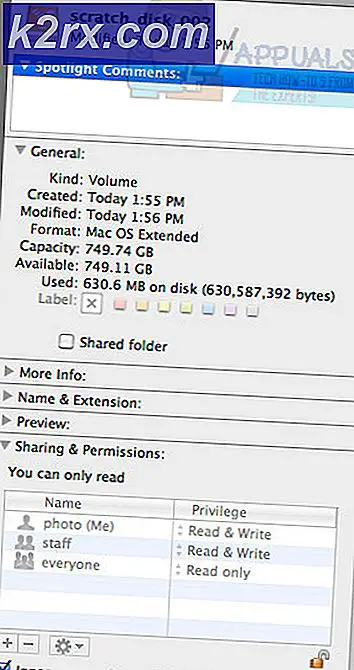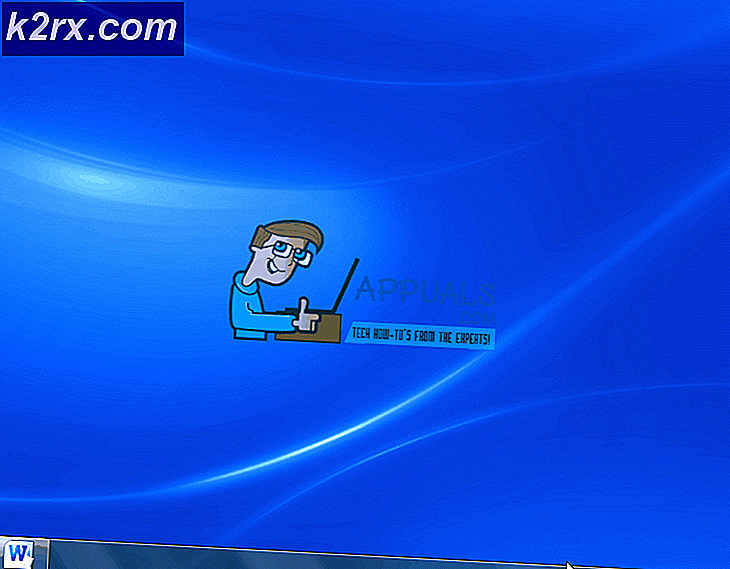Fix: Kan ikke indstille Firefox som standardbrowser på Windows 10
Mange Mozilla Firefox-brugere klager over, at de ikke kan få Windows 10 til at acceptere Firefox som standardbrowser på deres system. Problemet ser ud til at være specifikt for Mozilla Firefox, da de fleste berørte brugere rapporterer, at de er i stand til at indstille Chrome eller en anden browser som standard, men ikke Firefox-browseren.
Hvad forårsager problemet med 'kan ikke indstille Firefox som standardbrowser'?
Vi undersøgte dette særlige problem ved at se på forskellige brugerrapporter og de løsninger, de brugte til at gøre indstillingen permanent. Baseret på vores undersøgelser er der et par almindelige scenarier, der vides at udløse denne fejlagtige adfærd:
Hvis du i øjeblikket leder efter en løsning, der løser netop denne adfærd, giver denne artikel dig flere fejlfindingsstrategier. Nedenunder finder du flere metoder, som andre brugere i en lignende situation har brugt med succes for at få løst problemet.
Hvis du vil forblive så effektiv som muligt, opfordrer vi dig til at følge metoderne i den rækkefølge, de præsenteres, da de potentielle reparationsstrategier er ordnet efter effektivitet og sværhedsgrad.
Metode 1: Geninstallation af Firefox
Hvis problemet skyldes en dårlig Firefox-installation, vil geninstallation af browseren sammen med alle dens komponenter løse problemet i en hurtig sag. Flere berørte brugere har rapporteret, at denne procedure gjorde det muligt for dem endelig at indstille Firefox som standardbrowser på deres Windows 10-computer.
Her er en hurtig guide til geninstallation af Mozzila Firefox for at løse 'kan ikke indstille Firefox som standardbrowser'fejl:
- Trykke Windows-tast + R at åbne en Løb dialog boks. Skriv derefter “appwiz.cpl”Og tryk på Gå ind at åbne Programmer og funktioner skærm.
- Inde i Programmer og funktioner skærm, rul ned gennem listen over installerede applikationer, højreklik på Mozilla Firefox, og klik derefter på Afinstaller for at slippe af med browseren.
- Følg vejledningen på skærmen for at afslutte afinstallationsprocessen for Mozilla Firefox.
- Når afinstallationsprocessen er afsluttet, skal du genstarte din computer.
- Besøg dette link ved næste opstart (her) fra din standardbrowser, og klik på Hent nu for at downloade den eksekverbare installation af Mozilla Firefox.
- Når installationen er afsluttet, skal du acceptere UAC (brugerkontokontrol), følg derefter vejledningen på skærmen for at geninstallere Mozilla Firefox på din computer.
- Når du åbner browseren for første gang, bliver du spurgt, om du vil indstille browseren som din standard. Når du bliver bedt om det, skal du klikke på Brug Firefox som min standardbrowser.
Hvis denne metode ikke tillod dig at indstille Mozilla Firefox som standardbrowser, eller hvis indstillingen ikke opretholdes efter en genstart, skal du gå ned til den næste metode nedenfor.
Metode 2: Ændring af standardbrowseren fra standardapps
De fleste brugere, som vi kæmper for at få Windows 10 til at huske Firefox, da standardbrowseren har rapporteret, at de var i stand til at få indstillingen til at holde fast ved at ændre standardbrowseren fra menuen Standard-apps.
Som det viser sig, at gå denne rute vil gøre Windows 10 meget mere tilbøjelige til at genkende Firefox som standardbrowser. Her er en hurtig guide til ændring af standardbrowseren via menuen Standard-apps:
- Trykke Windows-tast + R for at åbne en dialogboks Kør. Skriv derefter “ms-indstillinger: standardapps ”og tryk på Gå ind at åbne op for Standardapps menuen på Indstillinger app.
- Inde i Standardapps fanen, rul ned til webbrowser sektion, skal du klikke på den browser, der aktuelt er indstillet som standard og vælge Firefox fra den nyligt viste menu.
- Når standardbrowseren er blevet ændret, skal du genstarte din computer og se, om Firefox forbliver standardbrowser.
Hvis du finder ud af, at den indstilling, du tidligere har indstillet, ikke er vedvarende, skal du gå ned til næste metode nedenfor.
Metode 3: Brug af den klassiske kontrolpanel-menu
Hvis de to metoder ovenfor ikke tillod dig at løse problemet, og du stadig ser, at Firefox ikke accepteres som standardbrowser, kan du prøve at gentage handlingen fra den klassiske kontrolpanelmenu. Flere berørte brugere har rapporteret, at standardbrowserændringen blev permanent, efter at de brugte den gamle kontrolpanelgrænseflade til at ændre standardbrowseren.
Her er en hurtig guide til brug af den klassiske kontrolpanelmenu til at ændre standardbrowseren:
- Trykke Windows-tast + R at åbne en Løb dialog boks. Skriv derefter “styring”Eller“control.exe”Og tryk på Gå ind at åbne det klassiske Kontrolpanel interface.
- Inde i den klassiske kontrolpanelgrænseflade skal du bruge søgefunktionen i øverste højre hjørne til at søge efter “standardprogrammer“. Klik derefter på Standardprogrammer fra søgeresultaterne.
- Fra Standardprogrammer menu, skal du klikke på Indstil dine standardprogrammer.
- I Standardapps menu, rul ned til webbrowser, klik på den aktuelle browser, og vælg derefter Firefox fra listen.
- Genstart din computer og se om ændringerne bevares, når den næste opstart er afsluttet.
Hvis du stadig støder på det samme problem, skal du gå ned til den næste metode nedenfor.
Metode 4: Håndhæve Firefox via menuen Standard ved app
Hvis du er kommet så langt uden et resultat, er der en endelig metode, der muligvis bare giver dig mulighed for at få løst problemet og få standard browserindstillingen til at forblive indstillet til Firefox på ubestemt tid.
Flere brugere, der prøvede de fleste af de andre ovenstående metoder uden succes, har rapporteret, at de endelig var i stand til at få en permanent ændring ved hjælp af Vælg standardindstillinger for dette program menu.
Her er hvad du skal gøre:
- Trykke Windows-tast + R for at åbne en dialogboks Kør. Skriv derefter “ms-indstillinger: standardapps ”og tryk på Gå ind at åbne op for Standardapps menuen på Indstillinger app.
- I Standard apps-menu, rul ned til bunden af skærmen og klik på Indstil standardindstillinger efter app (ovenfor Vælg dine standardapps)
- I Indstil standardindstillinger efter app menu, rul ned gennem listen og klik på Firefox. Klik derefter på Styre for at åbne menuen dedikeret til Firefox.
- Skift derefter hver filtype, der er angivet under Filtype og protokolforeningertil Firefox.
- Når hver understøttet filtype er ændret til Firefox, skal du genstarte din computer.
- Ved næste opstart skal du se, om ændringen er blevet permanent.
Metode 5: Brug af kommandoprompt
I visse situationer kan Firefox indstilles som standardbrowser ved hjælp af kommandoprompten. Følg blot nedenstående trin for at gøre det.
- Trykke “Windows” + “R” for at åbne Kør-prompten.
- Indtaste “Cmd” og tryk på Enter.
- Indtast følgende kommando, og tryk på "gå ind" at udføre det.
"C: \ Program Files \ Mozilla Firefox \ afinstallere \ helper.exe" / SetAsDefaultAppGlobal
- Kontroller, om problemet fortsætter.