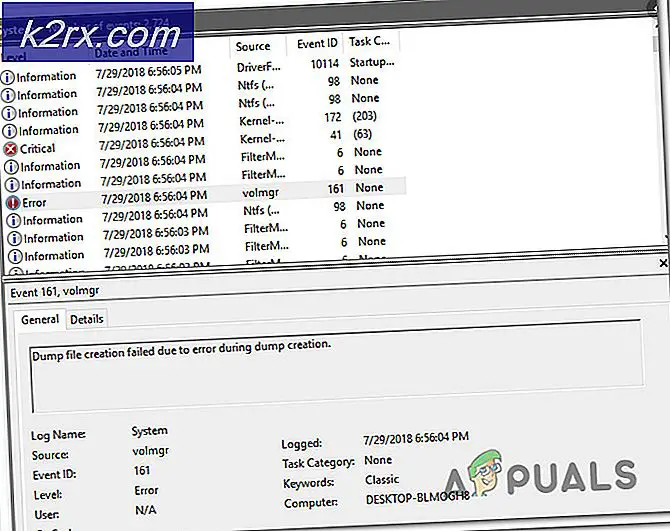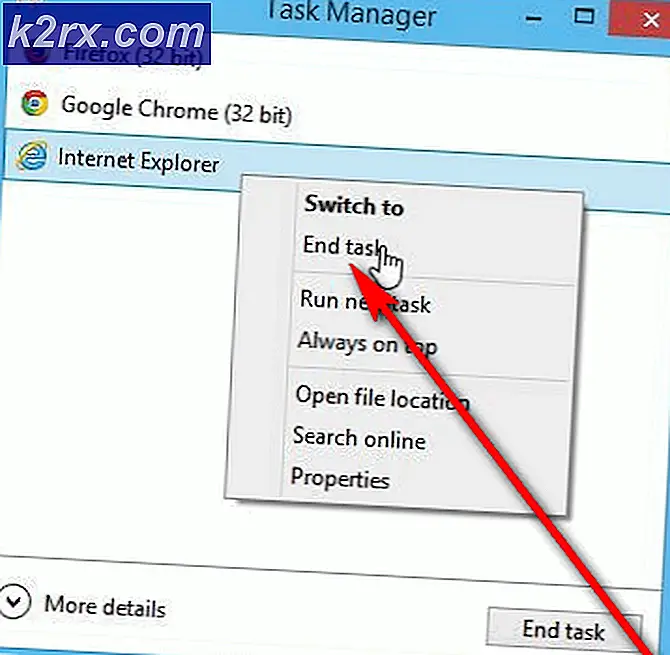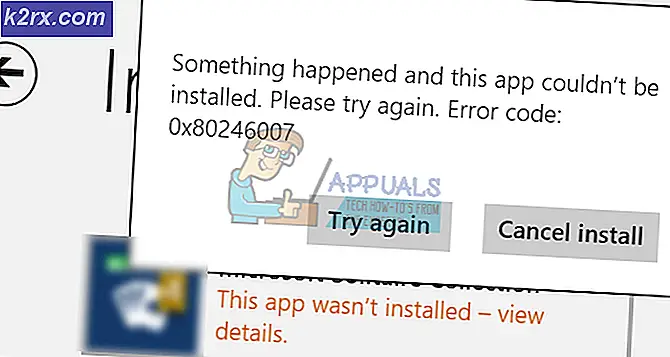Løsning: Tredjeparts apps stoppet Arbejde efter Creators Update
Opdatering af Windows 10-skabere er beregnet til at forbedre operativsystemets kreative evne. Opdateringerne gør dog flere ændringer i operativsystemet, der fører til flere fejl. En af fejlene er tredjepartsapps, der ikke virker eller ofte krasjer efter ophavsmændens opdatering. Nogle brugere rapporterer også om manglende evne til at installere tredjepartsapps. Tredjeparts apps er dem, der ikke er tilgængelige eller ikke hentes fra Windows App Store. Disse apps signeres ikke digitalt af Microsoft. Det betyder, at apps ikke er testet af Microsoft og kan medføre ydeevne problemer på din Windows 10 computer. For at være på en sikrere side skal brugerne altid bruge apps, der er digitalt underskrevet af Microsoft.
Nu hvor du klart forstår betydningen af tredjepartsapps, lad os se årsagerne til tredjeparts-appnedbrud eller ikke virke efter opdatering af Windows Creators. Et af de kendte problemer med Creators Update er det tilfældigt sletter drivere og apps. I nogle tilfælde genopretter skabernes opdateringer også de apps, der fører til forskellige problemer med apps. Ophavsmandens opdateringer gør også flere ændringer i operativsystemet, og du skal måske opgradere din tredjepartsapp, før du bruger den.
Der er forskellige måder at løse problemet på. I denne artikel har vi nævnt et par metoder, der har fungeret.
Metode 1: Deaktiver Antivirus
Opdateringerne af skabere virker ikke altid godt med tredjeparts antivirusløsninger, der blokkerer appopdateringer. For at sikre, at tredjepartsprogrammet modtager vigtige opdateringer, skal du deaktivere antivirusprogrammet, der gør det muligt for de forudinstallerede apps at opdatere. Hvis du bruger Windows Defender, skal du deaktivere den, da den kan blokere de kritiske tredjepartsappopdateringer.
- Højreklik på Antivirus-ikonet i systembakken
- Vælg Åbn brugergrænseflade
- Antivirus-konsollen åbnes. Se efter muligheder som Beskyttelse, Skjold, Real-time scanning og deaktiver dem. Måden at deaktivere antivirusprogrammet adskiller sig fra hver antivirusprogram. Se i hjælpsektionen for at kende præcise trin for at deaktivere antivirus installeret på din Windows 10-computer.
- For at deaktivere Windows Defender skal du skrive Indstillinger i proceslinjen.
- Klik på Indstillinger
- Klik på opdateringer og sikkerhed
- Klik på Windows Defender i vinduet Indstillinger
- Klik på Åbn Windows Defender Security Center
- Windows Defender brugerkonsol åbnes. Rul ned for at finde Indstillinger (Gear ikon)
- Under Windows Defender Antivirus-underretninger skal du kigge efter indstillinger for virus og trusselbeskyttelse og klikke på den
- Flyt omskifteren under Realtidsbeskyttelse til Fra- position
- Flyt omskifteren under Cloud-baseret beskyttelse til Off- position
- Efter en eller to dage, når dine tredjepartsapps opdateres, kan du aktivere Antivirus eller Windows Defender igen
Metode 2: Deaktiver Firewall
Windows Firewall kan medføre suspenderede opdateringer og forårsage appnedbrud. Efter at ophavsmændene har opdateret, er Windows Firewall kendt for at blokere Windows-butikken og forårsage appnedbrud. Du kan deaktivere Windows Firewall ved at følge trinene.
- Skriv Windows Firewall i vinduets søgefelt, og åbn den.
- Klik på Slå Windows Firewall til eller fra
- Klik på Sluk Windows Firewall under Private netværksindstillinger
- Klik på Sluk Windows Firewall under Public Network Settings
- Klik på OK
- Når appsne er opdateret, skal du tænde for firewall'en
Metode 3: Tjek dato og klokkeslæt
Selv om det kan lyde usædvanligt, kan forkert dato og klokkeslæt medføre problemer med Windows Store. Også opdateringer kan ændre tid og dato indstillinger, og det er altid godt at være sikker på det. For at kontrollere dato og klokkeslæt og indstil det korrekt, følg nedenstående trin
- Højreklik på dato og klokkeslæt på proceslinjen
- Klik på Juster dato / klokkeslæt
- I vinduet, der åbnes, skal du tjekke tidszonen og se om den er indstillet korrekt
- Hvis den ikke er korrekt indstillet, skal du vælge den rigtige tidszone i rullelisten
- Under Formater skal du kontrollere kort dato og kort tid og se om den er indstillet korrekt
(Bemærk: Skift- indstillingen under Ændringstid og -tid vil blive deaktiveret, hvis computeren er indstillet til at opdatere tiden automatisk. Du skal slukke for den automatiske tidsindstilling for at foretage ændringer til dato og klokkeslæt)
PRO TIP: Hvis problemet er med din computer eller en bærbar computer / notesbog, skal du prøve at bruge Reimage Plus-softwaren, som kan scanne lagrene og udskifte korrupte og manglende filer. Dette virker i de fleste tilfælde, hvor problemet er opstået på grund af systemkorruption. Du kan downloade Reimage Plus ved at klikke her- Hvis den ikke er indstillet korrekt, skal du sætte skiftkontakten Sæt tid automatisk til Off- position
- Klik på Skift under Skift dato og klokkeslæt
- Indstil den korrekte dato og klokkeslæt, og klik på Skift
- Hvis du vil synkronisere klokkeslæt og dato med internet tidsserver, skal du trykke på Indstil tid automatisk skiftkontakt til On- position
Metode 4: Nulstil apps
Opdateringsopdateringer ændrer ikke kun systemet, og det virker også, det ændrer også appindstillingerne. Dette kan være årsagen til, at tredjepartsapps ikke virker eller ofte går i stykker efter ophavsmændens opdatering. Du kan indstille apps til standardindstillinger ved at følge nedenstående trin.
- Gå til Start Menu -> Indstillinger
- Klik på Apps -> Apps & funktioner
- Klik på urolig app og klik på Avancerede indstillinger
- Klik på Nulstil i det næste vindue .
- Du får en advarsel om at nulstille appen, klik på Nulstil for at bekræfte din handling
- Vent til processen er færdig, og indstillingsprogrammet vil fortælle dig, at appen er nulstillet (du får se et afkrydsningsfelt, der fortæller, at appen er nulstillet)
Metode 6: Nulstil Windows Store-processen
Mens du har forsøgt at nulstille apps, kan du også nulstille Windows Store-processen for at løse eventuelle konflikter, der blev oprettet af Creators Update. Du kan nulstille Windows Store-processen med en kommando. Følg trinene nedenfor for at hvile Windows Store.
- Gå til startmenuen
- Skriv kommandoprompt i søgelinjen
- Højreklik på kommandoprompt i søgeresultater, og vælg Kør som administrator
- Du får et advarselsvindue med angivelse Vil du tillade, at denne app gør ændringer til din pc ?, klik på Ja for at bekræfte
- Indtast følgende kommando wsreset. exe og tryk på Enter
- Windows Store lanceres, vent på, at nulstillingsprocessen skal fuldføres.
- Luk kommandoprompten og genstart din pc
Metode 7: Ryd Windows Store Cache
Hvis du sletter Windows Store-cache, kan det også løse tredjepartsapps'en, der ikke fungerer problem. Cachen for nedbrudning af app er gemt i en mappe, og det er værd at prøve denne indstilling. Alt du skal gøre er at finde Windows Store Cache-mappen og slette indholdet inde i det. Her er trin du skal følge.
- Hold Windows-nøglen, og tryk på R.
Skriv % localappdata% \ Microsoft.WindowsStore_8wekyb3d8bbwe \ LocalCache - Tryk på Ctrl + A for at markere alle filer i mappen LocalCache, højreklik og vælg Slet
- Genstart computeren
Metode 8: Genregistrer ejerskab i Windows Store og Apps
Denne fejlfindingsmetode er kendt for at have den højeste succesrate i løsning af tredjeparts apps-problemet. Men du skal følge trinene omhyggeligt, da de er lidt komplicerede. Her er de trin, du skal følge
- Gå til startmenuen
- Klik på Fil Explorer
- Klik på denne pc
- Naviger til C: \ Programmer
- Gå til Vis fanebladet og Kontroller skjulte elementer
- Højreklik på WindowsApps-mappen og vælg Egenskaber
- Gå til fanen Sikkerhed og klik på Avanceret
- Under Ejeren - Trusted Installer klikker du på Change
- I Indtast objektnavnet for at vælge (Eksempler), skriv dit brugernavn og tryk på OK
- Klik på Anvend -> OK
- Højreklik nu på WindowsApps- mappen igen, og vælg Egenskaber
- Gå til fanen Sikkerhed og klik på Avanceret
- I næste vindue skal du gå til fanen Tilladelser og klikke på Tilføj
- Klik på Vælg en hovedstol i Tilladelsesindgang for WindowsApps
- I Indtast objektnavnet for at vælge (Eksempler), skriv dit brugernavn og tryk på OK
- Klik på Anvend -> OK
- Under Grundlæggende tilladelser skal du kontrollere Fuld kontrol og klikke på OK
- Klik på Anvend -> OK
- Gå til Start Menu og skriv Powershell i søgefeltet
- Højreklik på Windows Powershell og vælg Kør som administrator
- Du får et advarselsvindue med angivelse Vil du tillade, at denne app gør ændringer til din pc ?, klik på Ja for at bekræfte
- Gå til Powershell Command Line, og skriv følgende kommando, og tryk derefter på enter efterfølgende
Get-AppXPackage | Foreach {Add-AppxPackage -DisableDevelopmentMode -Register $ ($ _. InstallLocation) \ AppXManifest.xml}
- Når processen er færdig, skal du genstarte pc'en.
PRO TIP: Hvis problemet er med din computer eller en bærbar computer / notesbog, skal du prøve at bruge Reimage Plus-softwaren, som kan scanne lagrene og udskifte korrupte og manglende filer. Dette virker i de fleste tilfælde, hvor problemet er opstået på grund af systemkorruption. Du kan downloade Reimage Plus ved at klikke her