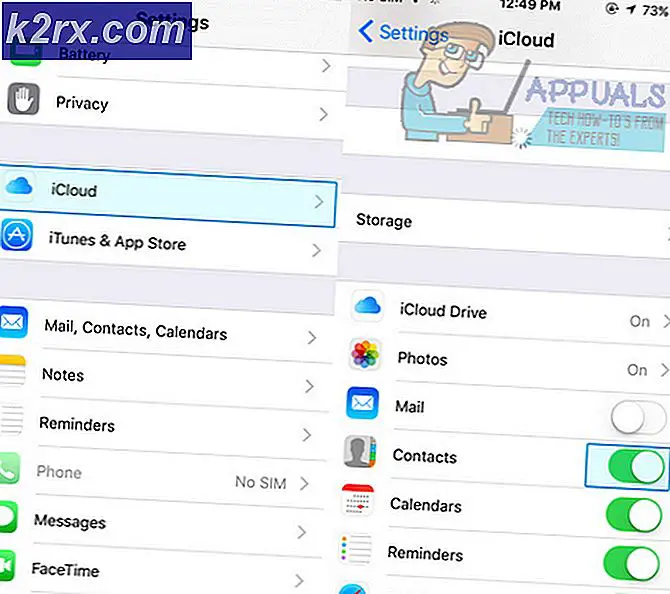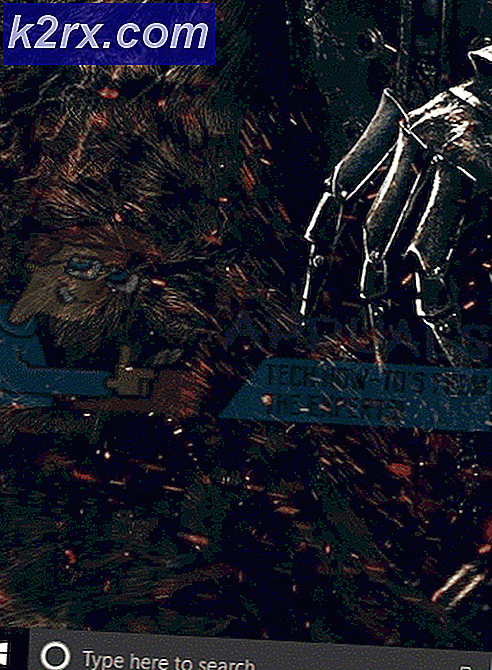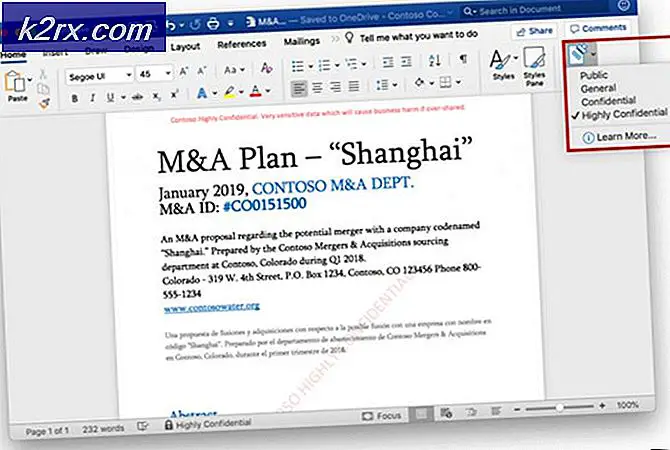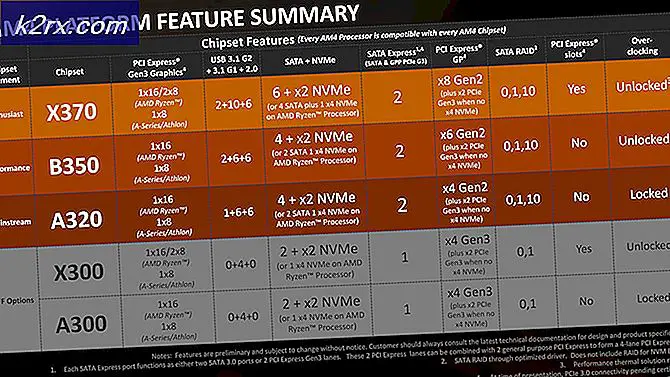Sådan løses problemet med 'netsh int ip reset' mislykkedes på Windows?
Det "netsh int ip nulstilles”Kommando er en af de mest nyttige metoder, når det kommer til fejlfinding af netværk, og den bruges ofte til at løse et større problem. Det omskriver to registreringsdatabasenøgler, der bruges af TCP / IP, og det har samme effekt som at geninstallere protokollen. Imidlertid har mange brugere rapporteret, at kommandoen simpelthen ikke kører sammen med fejlmeddelelsen "Adgang nægtes".
Det er endnu sværere at løse større problemer, når disse kommandoer ikke kører. Heldigvis har der været flere forskellige metoder, du kan bruge til at løse dette problem, og vi har besluttet at samle dem i en enkelt artikel. Tjek det nedenfor og held og lykke!
Hvad forårsager “netsh int ip reset” mislykkedes problem på Windows?
Vi har oprettet en kortliste med forskellige årsager til fejlen "netsh int ip reset" på Windows, og du skal tjekke den ud, før du fortsætter med fejlfindingstrin. At kende årsagen til problemet kan guide dig hurtigere mod den endelige løsning!
Løsning 1: Giv tilstrækkelige tilladelser til filen 'netsh.exe'
Problemet vises ofte, hvis du ikke har tilstrækkelige tilladelser til at få adgang til 'netsh.exe' -filen, der bruges til at starte kommandoen. Dette kan løses ret let ved at give tilladelser til alle, der bruger Registreringseditor. Sørg for at følge instruktionerne nøje, og denne metode skal løse dette problem, som det gjorde for næsten alle, der prøvede det!
- Da du skal redigere en registreringsdatabasenøgle, anbefaler vi, at du tjekker denne artikel, som vi har offentliggjort, for at sikkerhedskopiere din registreringsdatabase sikkert for at forhindre andre problemer. Der vil stadig ikke være noget galt, hvis du følger trinene omhyggeligt og korrekt.
- Åbn Registreringseditor vindue ved at skrive "regedit" i søgefeltet, Start-menuen eller dialogboksen Kør, som du kan få adgang til med Windows-nøgle + R tastekombination. Naviger til følgende nøgle i din registreringsdatabase ved at navigere i venstre rude:
HKEY_LOCAL_MACHINE \ SYSTEM \ CurrentControlSet \ Control \ Nsi \ {eb004a00-9b1a-11d4-9123-0050047759bc}- Udvid den sidste nøgle, find en mappe, der hedder blot 26, højreklik på det, og vælg Tilladelser indstilling fra kontekstmenuen, der vises.
- Klik på Fremskreden Vinduet "Avancerede sikkerhedsindstillinger" vises. Her skal du ændre Ejer af nøglen.
- Klik på Lave om link ved siden af "Ejer:" - etiketten Vinduet Vælg bruger eller gruppe vises.
- Vælg brugerkonto via Fremskreden knappen, eller skriv bare din brugerkonto i det område, der siger 'Indtast objektnavnet, der skal vælges', og klik på OK. Tilføj Alle sammen
- Hvis du vil ændre ejeren af alle undermapper og filer i mappen, skal du vælge afkrydsningsfeltet “Udskift ejeren på undercontainere og objekter”I“Avancerede sikkerhedsindstillingerVindue.
- Klik på Tilføje knappen nedenfor, og følg den op ved at klikke på knappen Vælg en hovedtop øverst. Vælg brugerkonto via Fremskreden knap eller skriv bare din brugerkonto i det område, der siger 'Indtast objektnavnet for at vælge'Og klik Okay. Tilføj Alle sammen
- Under Grundlæggende tilladelser sektion, skal du sørge for at vælge Fuld kontrol inden du anvender de ændringer, du har foretaget.
- Genstart computeren, og kontroller, om “Nulstilling mislykkedes. Adgang nægtes ”fejlmeddelelse vises efter at have kørt kommandoen“ netsh int ip reset ”!
Løsning 2: Udskift det antivirusværktøj, du bruger
Selvom antivirusværktøjer ikke bør påvirke indbyggede Windows-tjenester og kommandoer, der er harmløse og nyttige, har visse gratis sikkerhedsværktøjer vist inkompatibilitet med uafbrudt netværk, og vi anbefaler, at du afinstallerer dem. Følg nedenstående trin for at afinstallere dit nuværende antivirusværktøj!
- Klik på Start-menuen og åbn Kontrolpanel ved at søge efter det. Alternativt kan du klikke på tandhjulsikonet for at åbne indstillingerne, hvis du bruger Windows 10.
- Vælg til i Kontrolpanel Vis som - Kategori øverst til højre og klik på Afinstaller et program under afsnittet Programmer.
- Hvis du bruger appen Indstillinger, skal du klikke på Apps skal straks åbne en liste over alle installerede programmer på din pc.
- Find dit antivirusværktøj i Kontrolpanel eller Indstillinger, og klik på Afinstaller.
- Dens afinstallationsguide skal åbnes, så følg instruktionerne for at afinstallere den.
- Klik på Udfør, når afinstallationsprogrammet afslutter processen, og genstart computeren for at se, om der stadig vises fejl. Sørg for at vælge en bedre antivirus mulighed.
Løsning 3: Kør yderligere kommandoer
Denne metode er ret populær på grund af sin enkelhed, og mange mennesker bruger den til at løse de fleste ting relateret til det aktuelle problem. Det sjove er, at det fungerer, og brugerne har kommenteret og sagt, at dette er det eneste skridt, det tog for at løse problemet. Prøv det nu!
- Søge efter "Kommandoprompt”Ved at skrive det enten lige i Start-menuen eller ved at trykke på søgeknappen lige ved siden af det. Højreklik på den første post, der vises som et søgeresultat, og vælg “Kør som administrator”Genvejsmenuindgang.
- Derudover kan du også bruge Windows Logo Key + R-tastekombinationen til at få vist Kør dialogboksen. Indtaste "cmd”I dialogboksen, der vises, og brug Ctrl + Skift + Enter tastekombination for administrator Kommandoprompt.
- Indtast følgende kommandoer i vinduet, og sørg for at trykke på Enter efter at have skrevet hver enkelt. Vent på meddelelsen "Drift afsluttet med succes" eller noget lignende for at vide, at metoden fungerede.
ipconfig / flushdns ipconfig / frigiv ipconfig / forny
- Prøv at køre kommandoen “netsh int ip reset” igen og kontroller, om fejlen stadig vises!
Løsning 4: Nulstil Winsock
Nulstilling af Winsock er en nyttig metode, du kan bruge i kommandoprompt til at nulstille Winsock Catalogue tilbage til standardindstillingen eller dens rene tilstand. Du kan prøve denne metode, hvis du oplever manglende evne til at køre kommandoen "netsh int ip reset". Tjek det nedenfor!
- Søge efter "Kommandoprompt”Ved at skrive det enten lige i Start-menuen eller ved at trykke på søgeknappen lige ved siden af det. Højreklik på den første post, der vises som et søgeresultat, og vælg “Kør som administrator”Genvejsmenuindgang.
- Derudover kan du også bruge Windows-logotast + R tastekombination for at åbne dialogboksen Kør. Indtast "cmd" i dialogboksen, der vises, og brug Ctrl + Skift + Enter tastekombination for at køre kommandoprompt ved hjælp af administratorrettigheder.
- Skriv følgende kommando i vinduet, og sørg for at trykke på Enter efter at have skrevet det. Vent til “Nulstilling af Winsock blev gennemført”Besked eller noget lignende for at vide, at metoden har fungeret, og at du ikke har lavet nogen fejl, mens du skriver. Kontroller, om problemet fortsætter.
netsh winsock reset-katalog