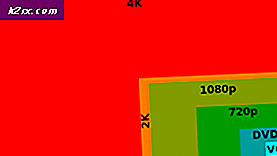Sådan rettes Twitch 'Fejl 1000'
Nogle Twitch-brugere har i øjeblikket periodiske problemer, hvor dampen holder op med at spille hvert par minutter, og de ender med Fejlkode 1000. Nogle brugere rapporterer, at fejlmeddelelsen er 'Medieafspilning afbrudt'Mens andre ser'Videodownload blev annulleret‘.
Efter at have undersøgt dette særlige problem viser det sig, at der er flere årsager, der kan bidrage til at denne fejlkode vises i Twitch:
Metode 1: Sletning af Twitch Cookies
Som det viser sig, slutter Twitch 1000-fejlen for det meste at være relateret til et cookie-problem. I de fleste tilfælde ender en dårlig cookie, der er gemt af din browser vedvarende streamingproblemer.
Hvis dette scenarie er anvendeligt, har du 2 måder fremad - Du kan enten gå specifikt efter Twitch-cookies og kun slette dem, eller du kan rydde hele cookiemappen fra din browser.
At gå til en fuldstændig oprydning er lidt hurtigere, men du bliver synget ud af alle loggede websteder. På den anden side er det mere kedeligt at rydde de specifikke Twitch-cookies, men det er den fokuserede tilgang.
Her er, hvis du vil gå til den fulde oprydning hvordan man renser cachen og cookies fra din browser.
Hvis du foretrækker den fokuserede tilgang, skal du gøre det her rens de specifikke Twitch-cookies fra din browser. Når du er inde i vinduet til oprydning af cookies, skal du bruge søgefunktionen til at finde og slette hver Twitch-specifik cookie.
Hvis du allerede har ryddet cookies, og slutresultatet er det samme (du ser stadig 1000-fejlkoden), skal du gå ned til næste metode nedenfor.
Metode 2: Opdater Google Chrome eller Mozilla Firefox (Linux, Windows, macOS)
Som det viser sig, er en af de mest almindelige årsager, der vil gøre det lettere for denne fejlkode, at være en forældet Google Chrome / Mozilla Firefox-version. Mange berørte brugere har bekræftet, at fejlen blev løst fuldstændigt, når de har tvunget deres browser til at opdatere til den nyeste version.
Bemærk: Det samme problem forekommer også i enhver Chromium-baseret browser.
Denne løsning blev bekræftet, at den fungerer på Windows, macOS og Linux, så hvis du lige er begyndt at foretage fejlfinding af 1000-fejlkoden på Twitch, skal du starte med at følge en af nedenstående undervejledninger (den, der gælder for dit operativsystem.
A. Opdater Google Chrome
Windows / MacOS
- Start med at åbne Google Chrome, og klik på handlingsknap (ikon med tre prikker) øverst til højre på skærmen.
- Når du er inde i den nyligt viste kontekstmenu, skal du gå til Hjælp> Om Google Chrome.
- Når du er inde i Om Google Chrome fanen, skal værktøjet automatisk begynde at scanne for at se, om en ny version er tilgængelig. Når dette sker, bliver du bedt om at installere det, så snart downloadet er afsluttet.
- Når installationen af den nye browserversion er afsluttet, skal din browser genstarte automatisk (hvis ikke, luk den manuelt, før den åbnes igen).
- Gå tilbage til Twitch og stream normalt for at se om fejlkoden er løst.
Linux
- Start med at åbne et terminalvindue på dit Linux-system, skriv eller indsæt følgende kommando, og tryk på Gå ind for at starte browseropdateringen:
sudo apt opdatering
- Når du bliver bedt om at bekræfte kommandoen, skal du trykke på Y, vent derefter på, at handlingen er afsluttet.
- Når det seneste Google-lager er indlæst, skal du køre følgende kommando og trykke på Enter for at installere den nyeste version af Google Chrome:
sudo apt-get - kun opgrader installation google-chrome-stable
- Når installationen er afsluttet, skal du starte Google Chrome igen og se om du stadig ser den samme fejlkode i Twitch.
B. Opdater Mozilla Firefox
Windows / MacOS
- Åbn Firefox, og klik på handlingsknap (øverst til højre) for at se hovedmenuen i Mozilla Firefox. Klik derefter på Hjælp indtastning fra de tilgængelige indstillinger, og klik derefter på Om Firefox fra genvejsmenuen.
- Fra Om Mozilla Firefox menu, skal du klikke på Genstart og opdater Firefox-knappen (hvis en ny version er tilgængelig), og vent derefter på, at handlingen er afsluttet.
Bemærk: Hvis du bliver bedt om det af UAC (brugerkontokontrol), klik Ja at give hovedadgang.
- Din browser skal derefter genstarte automatisk. Når det er tilfældet, skal du vende tilbage til Twitch og se, om problemet nu er løst.
Linux
Start med at åbne en terminal på din Ubuntu- eller Debian Linux-distribution, og skriv derefter følgende kommando for at opdatere Firefox til den seneste tilgængelige version:
$ sudo apt-get opdatering $ sudo apt-get install firefox
Bemærk: Hvis du bruger Fedor, Redhat eller CentOS, skal du bruge Yum-værktøjet eller GUI-værktøjet til at køre disse kommandoer i stedet:
# yum update # yum update firefox
Når Firefox builds er opdateret til det nyeste, skal du åbne Twitch og se, om problemet nu er løst.
Hvis det samme problem stadig opstår, skal du gå ned til den næste mulige løsning nedenfor.
Metode 3: Nulstilling af din browser (Google Chrome)
Hvis ingen af ovenstående metoder har fungeret for dig, skal du begynde at overveje det faktum, at en Chrome-indstilling måske kan bidrage til at vises 1000-fejlkoden i Twitch.
Flere berørte brugere har bekræftet, at de var i stand til at løse problemet ved at nulstille deres Chrome-indstillinger tilbage til deres standardindstillinger. Det meste af tiden er dette problem relateret til HTML5-afspilning.
Hvis du ikke har prøvet dette endnu, og dette scenarie er anvendeligt, skal du følge instruktionerne nedenfor for at nulstille hver Google Chrome-indstilling tilbage til deres standardværdier.
Her er en hurtig trin-for-trin guide til, hvordan du gør dette:
- Åben Google Chrome og klik på handlingsknap (øverste højre del af skærmen) i øverste højre hjørne, og vælg derefter Indstillinger fra den nyligt viste kontekstmenu.
- Når du er inde i menuen Indstillinger, skal du rulle ned til bunden af skærmen og klikke på Fremskreden drop-down menu for at gøre den avancerede menu synlig.
- En gang Fremskreden menuen er synlig, rul ned gennem de nyligt afslørede indstillinger og klik på Gendan indstillinger under Nulstil og oprydning.
- Når operationen er afsluttet, skal du genstarte din browser og åbne Twitch, når den næste opstart er afsluttet.