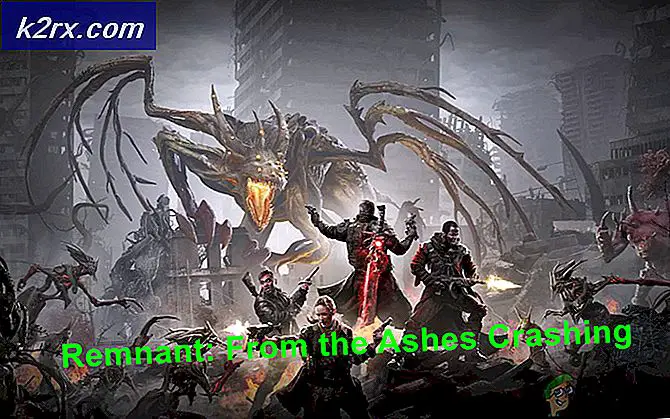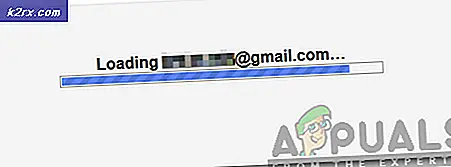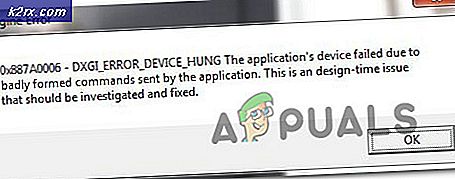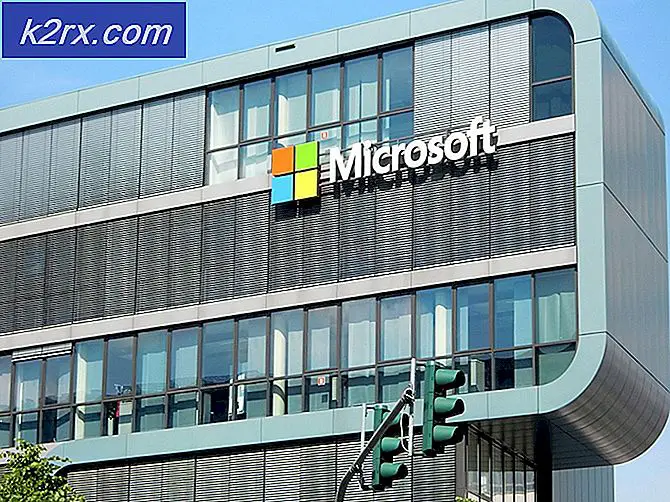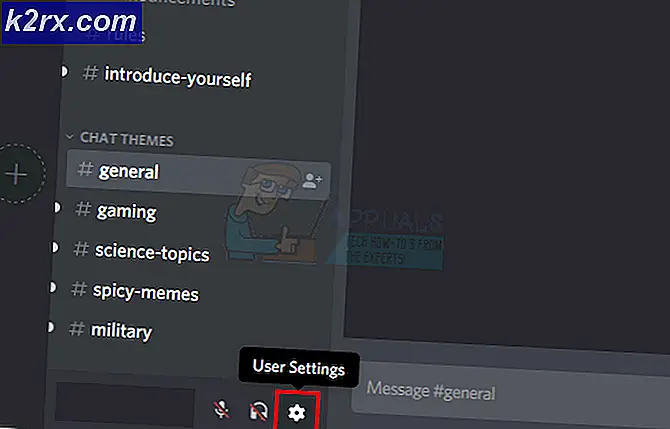Fix: Wordpress HTTP-fejl ved upload af medier
WordPress er et stykke software, der er blevet det mest anvendte indholdsstyringssystem og bruges til at oprette blogs. Det er open source skrevet i PHP. For nylig er der imidlertid kommet mange rapporter om brugere, der støder på fejlen “HTTP-fejl”På deres WordPress. Denne fejl opstår, når brugeren prøver at uploade en mediefil, men ikke kan gøre det.
Hvad forårsager Wordpress HTTP-fejl ved indlæsning af medier?
Vi undersøgte dette særlige problem ved at se på forskellige brugerrapporter og de reparationsstrategier, der ofte bruges til at løse dette særlige problem på WordPress. Som det viser sig, er der flere forskellige grunde til, at dette særlige problem opstår:
- Browserproblem: Hver browser har forskellige indstillinger og tjenester. Nogle kan være i konflikt med funktionen af upload af mediefiler på WordPress af nogle grunde. Mens andre ikke har noget problem med at fuldføre opgaven.
- Indstillingen af websted: Nogle gange kan størrelsen på billedet eller standardindstillingerne for dit websted blokere for upload af billeder. Ændring af nogle af koden kan hjælpe med at rette den.
Nu hvor du har en grundlæggende forståelse af problemets art, vil vi gå videre mod metoderne. Disse metoder fungerede for forskellige brugere, der prøvede forskellige. Prøv at se, hvilken der fungerer for dig.
Metode 1: Skift browsere
Det er muligt, at denne fejl ikke er relateret til webstedet, men relateret til den browser, som brugeren bruger. Inden du bekræfter det som fejlen i Wordpress, skal du sørge for at kontrollere den samme situation i en anden browser. For det meste er problemet, som brugerne får, i Google Chrome, så det kan virke for dem at prøve Firefox eller Safari. Forskellige browsere har forskellig indflydelse på brugen af Wordpress og upload af billeder til den.
Metode 2: Redigering af temafunktionen
Du kan redigere direkte på Wordpress eller ved hjælp af webhostingens kontrolpanel. Du kan finde filen i dit websteds temakatalog. Filen, hvor du skal redigere, er "function.php". Følg nedenstående trin for at redigere filen i WordPress:
- Åbn din WordPress Dashboard ved blot at tilføje wp-admin til din URL, som:
eksempel.com/wp-adminNote
eksempel.dk vil være din URL til dit websted
- Gå nu til “på dit dashboard”Tema Editor”På panelet til venstre igennem Udseende
- Derefter skal du vælge et tema øverst til højre “Vælg tema, du vil redigere”
- Nu åben "funktion.php”Under valg af tema
- Og tilføj følgende linjer i det:
add_filter ('wp_image_editors', 'change_graphic_lib'); funktion change_graphic_lib ($ array) {return array ('WP_Image_Editor_GD', 'WP_Image_Editor_Imagick'); } - Nu Gemme det og prøv igen at uploade billedet.
Metode 3: Redigering af .htaccess
.Htaccess-filen findes i rodmappen på din Wordpress. Denne fil styrer anmodninger fra en funktion til en anden og fungerer som en gatekeeper for alle slags ting. For at rette HTTP-fejlen gennem denne fil skal du udføre følgende trin:
- Åben din rod katalog gennem installeret WordPress eller ved hjælp af en kontrolpanel, såsom cPanel
- Åbn derefter .htaccess i rodmappen på dit websted
- Føj følgende kode til .htaccess fil:
SetEnv MAGICK_THREAD_LIMIT 1
Denne kode begrænser Imagic til at bruge en enkelt tråd, når billederne behandles
- Nu Gemme det og tjek ved at uploade billedet igen