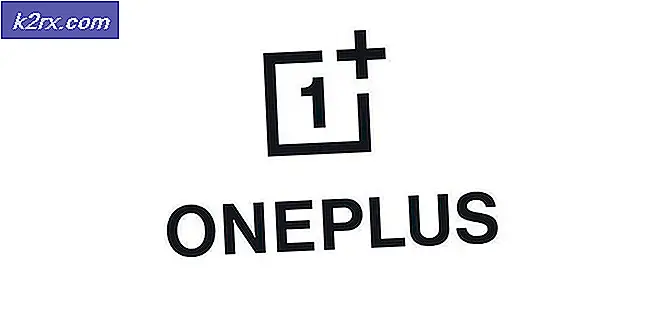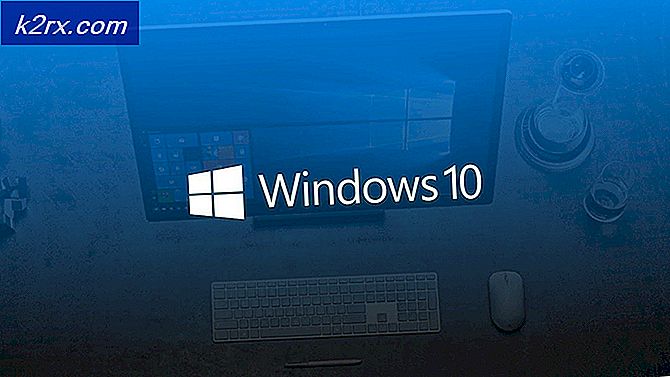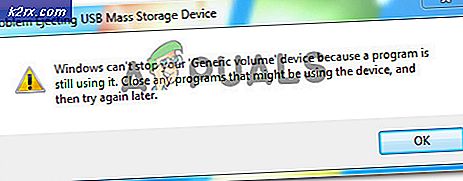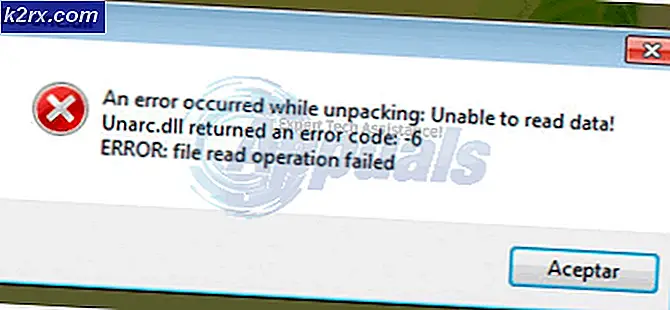Sådan spejler du tekst i Word
Nogle gange skal brugerne spejle tekst i Microsoft Word af en række forskellige årsager. Spejlvendende tekst refererer i grunden til at vende det - tekst kan vendes fra den ene side til den anden eller vendes på hovedet, afhængigt af hvordan du vil have det. Desværre er der faktisk ingen mulighed for at spejle tekst i Microsoft Word, i det mindste ikke under normale omstændigheder. Omstændighederne under hvilke Word giver brugerne mulighed for at spejle tekst er, når teksten, du vil spejle, er placeret i en tekstboks. Word kan kun afspejle tekst, hvis teksten, der skal afspejles, er inde i en tekstboks, ellers kan tekstbehandleren ikke afspejle teksten.
Når du opretter en tekstboks, kommer tekstboksen, der dukker op, imidlertid på en faktisk oversigt, men du skal ikke bekymre dig. Tekstfeltets oversigt kan simpelthen fjernes, når du er færdig med at spejle teksten inde i den. Teksten i en tekstboks kan afspejles i næsten alle versioner af Microsoft Word, som Windows-brugere almindeligvis bruger i dag (dette inkluderer Microsoft Word 2010, 2013 og 2016). Omdirigering af indholdet af en tekstboks til oprettelse af et spejlbillede fungerer dog lidt anderledes i Microsoft Word 2010 end det gør i Microsoft Word 2013 og 2016.
At spejle tekst i Microsoft Word 2010
Sådan kan du spejle teksten placeret i en tekstboks, mens du bruger Microsoft Word 2010:
- Naviger til fanen Indsæt i Microsoft Words værktøjslinje.
- Klik på tekstboks for at få en tekstboks op, hvor markøren er i det åbne dokument.
- Indtast den tekst, du vil oprette et spejlbillede af i tekstfeltet, og format det, men du vil have det til at blive formateret.
- Højreklik på tekstboksen og klik på Format Shape .
- Klik på 3-D Rotation i venstre rude i dialogboksen Formatformat .
- I højre rude i dialogboksen Formatformat, under Rotationsafsnittet, indstilles værdien af X: til 180 ° . Hvis du gør det, oprettes et normalt spejlbillede af teksten inde i tekstboksen. Hvis du vil oprette et opadvendt spejlbillede af teksten inde i tekstboksen, skal du lade værdien af X: som den er, og ændre værdien af Y: til 180 ° .
- Klik på Luk for at lukke dialogboksen Formatformat.
Når du er færdig, er indholdet af tekstboksen blevet spejlet præcis, hvordan du ville have dem.
PRO TIP: Hvis problemet er med din computer eller en bærbar computer / notesbog, skal du prøve at bruge Reimage Plus-softwaren, som kan scanne lagrene og udskifte korrupte og manglende filer. Dette virker i de fleste tilfælde, hvor problemet er opstået på grund af systemkorruption. Du kan downloade Reimage Plus ved at klikke herAt spejle tekst i Microsoft Word 2013 og 2016
Hvis du vil spejle tekst i Microsoft Word 2013 eller 2016, skal du på den anden side:
- Naviger til fanen Indsæt i Microsoft Words værktøjslinje.
- Klik på tekstboks for at få en tekstboks op, hvor markøren er i det åbne dokument.
- Indtast den tekst, du vil oprette et spejlbillede af i tekstfeltet, og format det, men du vil have det til at blive formateret.
- Højreklik på tekstboksen og klik på Format Shape .
- Klik på Effekter i vinduet Formatformat .
- Under 3-D Rotation, skriv 180 ° i X Rotation boksen. Hvis du gør det, oprettes et normalt spejlbillede af teksten inde i tekstboksen. Hvis du vil oprette et opadvendt spejlbillede af teksten inde i tekstboksen, skal du forlade X-rotationsboksen som den er, og skriv 180 ° i Y-rotationsboksen .
Og du er helt klar! Indholdet i tekstboksen er blevet spejlet korrekt, hvordan du ville have dem til at være.
PRO TIP: Hvis problemet er med din computer eller en bærbar computer / notesbog, skal du prøve at bruge Reimage Plus-softwaren, som kan scanne lagrene og udskifte korrupte og manglende filer. Dette virker i de fleste tilfælde, hvor problemet er opstået på grund af systemkorruption. Du kan downloade Reimage Plus ved at klikke her