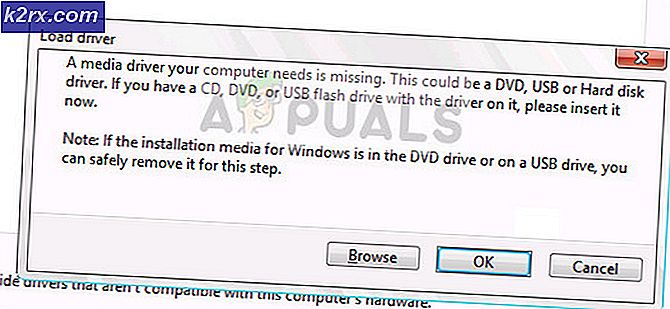Sådan ordnes rest: Fra asken krasjer?
Remnant: From the Ashes er et tredjepersons skydespil, der er baseret på overlevelse i en post-apokalyptisk verden. Spillet er i modsætning til andre overlevelsesspil og har skabt overskrifter for at være enestående. Det giver også multiplayer mulighed for at gennemføre missioner og er meget interaktiv med god smag i våben.
At være et af de mest populære spil, er Remnant også uden problemer. Et specifikt problem, som vi stødte på, var hvor spillet styrtede ned. Crashet opstår enten efter en mulig opdatering eller under in-game. Talrige brugere hævede deres stemmer på mange platforme, men kunne ikke finde nogen løsning. I denne artikel gennemgår vi alle de forskellige grunde til, hvorfor dette sker, og hvad de mulige løsninger er for at løse problemet.
Hvad forårsager rest: fra asken til nedbrud?
Efter at have undersøgt og kombineret brugerrapporter konkluderede vi, at problemet opstod på grund af flere årsager lige fra ustabilitet i spillet til lokale maskinproblemer. Nogle af grundene til, hvorfor problemet opstår, er men ikke begrænset til:
Inden vi starter med løsningerne, skal du sørge for, at du er logget ind som administrator og har en aktiv forbindelse til internettet, da vi også opdaterer mange moduler.
Forudsætning: Systemkrav
Før vi går videre til de tekniske løsninger, er det første, vi vil kontrollere, om systemets krav til spillet er opfyldt. Hvis din computer ikke engang opfylder kravene, går spillet ned.
Selvom spillet kører i minimumskrav, anbefaler vi de anbefalede til at løse problemet.
Minimumskrav
OS: Windows 7/8/10 64 bit Processor: Intel i5-4690K (3,5 GHz) / AMD FX-8320 (3,5 GHz) eller bedre Hukommelse: 8 GB RAM Grafik: GeForce GTX 660 / Radeon R7 370 med 2 GB VRAM DirectX: Version 11
Anbefalede krav
OS: Windows 7/8/10 64 bit Processor: Intel Core i7-3930K (3,2 GHz) / AMD Ryzen 5 1600 (3,2 GHz) eller bedre Hukommelse: 16 GB RAM Grafik: NVIDIA GeForce GTX 970 / AMD Radeon RX 480 med 4 GB VRAM DirectX: Version 11
Løsning 1: Aktivering af V-Sync
Lodret synkronisering giver mulighed for brugere, hvor de synkroniserer deres billedhastigheder, som spillet kører på for at synkronisere med skærmens opdateringshastighed. Dette hjælper med at opnå større stabilitet og forbedret grafik i spillet. Denne funktion er deaktiveret (som standard) for mange brugere. Vi fik flere rapporter fra folk, der viste et positivt svar efter at have aktiveret V-Sync-indstillingen. I denne løsning navigerer vi til dine indstillinger og ændrer V-sync-indstillingerne til aktiveret og ser, om dette løser problemet.
I denne løsning navigerer vi til indstillingerne for spillet og deaktiverer indstillingen.
- Start Rest og klik på Muligheder fra hovedmenuen. Klik nu på
- Når du er i grafikindstillinger, skal du klikke på VSync og slå indstillingen fra.
Bemærk: Du kan også tilpasse andre grafikindstillinger herfra, hvis dette ikke virker.
Gem ændringer og afslut. Genstart spillet og se om problemet er løst.
Løsning 2: Kontrol af RAM for dårlige sektorer ved hjælp af memtest86
Spil bruger intensivt RAM'er i deres operationer. RAM er ansvarlig for overførsel og tilbageholdelse af data fra din harddisk, mens CPU'en udfører beregninger. Hvis din RAM forårsager problemer, kan spillet muligvis gå ned, når der er udsving i modulet. Først skal du kontrollere, om din RAM er isat korrekt eller ej. Sørg for, at du hører en 'klik'-lyd, når du indsætter den i åbningen.
Hvis RAM'erne er på det rette sted, og du stadig oplever problemer, vil vi prøve at køre en hukommelsesdiagnosticeringskontrol og se, om dette opdager eventuelle uoverensstemmelser. Hvis det gør det, kan du udskifte din RAM og se om dette gør nogen forskel for vores sag.
- Naviger til memtest86 officielle hjemmeside og download modulet.
- Når modulet er downloadet, skal du køre det og vælg et bootbart USB-drev indsat i din computer. Bemærk, at installation af memtest86 på et USB-drev sletter alt indhold fra det og opretter det til et bootbart drev.
- Når du har oprettet det startbare drev, skal du genstarte din computer og starte fra dette drev. Du kan trykke på F4 eller F5 osv. I henhold til dit system for at vælge boot-sekvensen. Når testen er afsluttet, kender du til eventuelle fejl og kan fortsætte med at rette dem.
Løsning 3: Ændring af opløsning til 1080 (til konsoller)
Rest: Fra asken er også tilgængelig på PlayStation-enheder, som har en god og anstændig brugerbase. Folk går også online fra denne platform og deltager i flere multiplayer-scenarier. En ting, som vi bemærkede, var at når opløsningen i konsoller blev indstillet højere end 1080, begyndte Remnant at blive langsom op til et punkt, hvor det stoppede med at spille helt. Her i denne løsning navigerer vi til dine konsolindstillinger og kontrollerer opløsningen og ændrer den om nødvendigt.
- Åbn din konsol, og naviger til Indstillinger> Lyd og video> Indstillinger for videoudgang.
- Her vil du seLøsning. Klik på den.
- Nu skal du ændre opløsningen til 1080p. Genstart din konsol og start Remnant. Se om problemet er løst for godt. X
Hvis du bruger en pc, kan du også ændre den opløsning, der er indstillet i dine spilindstillinger, og se om dette gør nogen forskel i dit tilfælde.
- Naviger til Indstillinger og klik derefter på Video findes på den øverste fane.
- Klik nu på Løsning og skift det til 1920×1080.
- Gem ændringer og afslut. Genstart din computer og se om dette gør nogen forskel.
Løsning 4: Aktivering af supersampling
Supersampling er en mulighed i PS4, der giver brugerne mulighed for at have en 'forbedret' billedkvalitet, når de spiller et spil på den. Denne forbedrede billedkvalitet er resultatet af, at processoren prøver produktet et par gange mere, før det sendes til displayrørledningen, som hjælper med displayet. Ifølge Remnant-embedsmænd selv fungerer aktivering af Supersampling som magi i løsningen af crashproblemet. Her er metoden til, hvordan du aktiverer den.
- Naviger til Indstillinger for videoudgang som vi gjorde tidligere i den foregående løsning. Klik her på muligheden for Supersampling Mode.
- Nu, aktivere supersampling, og genstart derefter din konsol. Kontroller nu, om problemet er løst for godt.
Løsning 5: Aktivering af FPS Cap
FPS cap er funktionalitet i Remnant, hvor det giver spillet mulighed for at indstille en maksimal billedhastighed, som det kan gå til. Så hvis der med en chance er, at du 'kan' have 100 FPS, men din cap er indstillet til 60 FPS, vil spillet under alle omstændigheder ikke gå over 60 FPS. Selvom det begrænser FPS-hætten, hjælper denne funktion med at stabilisere spillet ved at forhindre nedbrud. Her i denne løsning navigerer vi til indstillingerne for spillet og indstiller FPS-hætten til 60 og ser, om dette fungerer for os.
- Start spillet og naviger til dets Indstillinger. Klik nu på knappen til Video fra øverste bjælke.
- Rul ned og naviger til Maksimale rammer pr. Sekund. Som du kan se, er det som standard 0 (betydninger, det er ikke begrænset).
- Indstil tallet til 60 FPS (eller ethvert andet anstændigt tal). Gem ændringer og afslut. Genstart din computer og se om dette fungerer, og det løste problemet.
Løsning 6: Bekræftelse af filernes integritet
Som vi nævnte tidligere, er der adskillige scenarier, hvor selve installationsfilerne i spillet på en eller anden måde bliver korrupte. Dette kan skyldes, at spillet flyttes rundt, eller når en dårlig opdatering behandles. I denne løsning navigerer vi til dine spilegenskaber i Steam-klienten og bruger derefter den indbyggede mulighed for at kontrollere integriteten af spilfiler og se, om dette gør nogen forskel i vores tilfælde.
- Åben Damp og klik på Spil fra topbjælken. Vælg nu Rester: Fra asken fra venstre kolonne skal du højreklikke på den og vælge Ejendomme.
- Når du er i egenskaber, skal du klikke på Lokale filer kategori og vælg Bekræft integriteten af spilfiler.
- Vent nu, indtil processen er afsluttet. Genstart din computer, når verifikationen er afsluttet, og start Remnant igen. Kontroller, om serveren, der ikke svarer, er løst.
Løsning 7: Opdatering af grafikdrivere
Hvis alle ovenstående løsninger ikke virker, og du stadig ikke er i stand til at løse det nedbrudte problem, fortsætter vi og prøver at opdatere dine grafikdrivere til den nyeste tilgængelige version. Grafikdrivere er hovedkomponenterne mellem din grafikhardware og spillet og transmitterer information mellem de to. Hvis selve driverne ikke fungerer korrekt, vil operativsystemet ikke være i stand til at få en gunstig output fra driverne, og det vil derfor forårsage adskillige problemer.
I denne løsning installerer vi et tredjepartsprogram kaldet Display Driver Uninstaller (DDU) og bruger til fuldstændigt at fjerne de aktuelle drivere fra din computer. Når dette er gjort, installeres standarddriverne. Hvis standardindstillingerne ikke fungerer, opdaterer vi dem til den seneste tilgængelige version.
- Installer hjælpeprogrammet Display Driver Uninstaller. Som nævnt tidligere sikrer dette, at alle resterne fjernes fra computeren. Hvis du stadig ikke vil bruge dette, kan du fortsætte med Enhedshåndtering. Når installationen er færdig, skal du starte din computer i sikker tilstand. Du kan lære at starte din computer i sikker tilstand ved at læse vores artikel om den.
- Når du er i fejlsikret tilstand, skal du starte Display Driver Uninstaller ved hjælp af den eksekverbare, der netop blev oprettet.
- Når du er i applikationen, skal du klikke på Rengør og genstart. DDU fjerner nu alle eksisterende driverfiler og genstarter din computer, når handlingen er udført.
- Start din computer i normal tilstand, tryk på Windows + R, skriv “devmgmt.msc”I dialogboksen, og tryk på Enter. Mest sandsynligt installeres standarddriverne. Hvis ikke, skal du højreklikke på et hvilket som helst mellemrum og vælge “Scan efter hardwareændringer”. Prøv nu at starte spillet, og se om standarddriverne løser det nedbrudte problem.
- Nu er der to metoder til at opdatere grafikdriverne; enten kan du opdatere dem automatisk ved hjælp af Windows-opdatering eller manuelt ved at gennemse den fil, hvor dine grafikdrivere er placeret. Hvis automatisk opdatering mislykkes, skal du navigere til producentens websted og downloade driverne først.
For at opdatere skal du højreklikke på din hardware og vælge Opdater driver. Vælg nu en af de to muligheder i henhold til din sag.
- Genstart din computer efter installation af driverne, skal du starte spillet og kontrollere, om dette løser problemet.