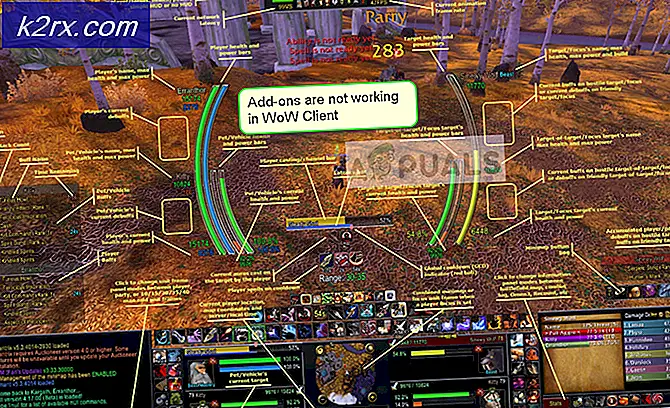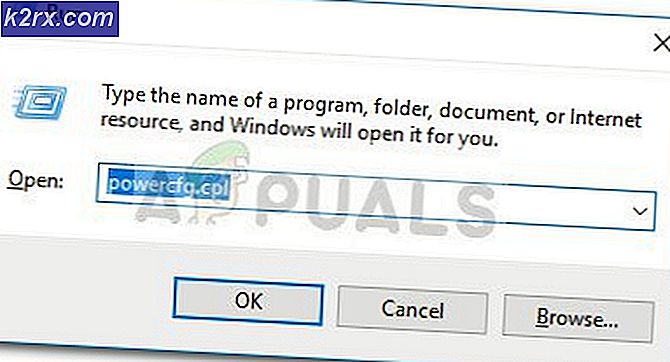Sådan løser du Xbox One-hjemmeknappen, der ikke fungerer?
Der er en vis Xbox One-rapporter med brugere, der hævder, at Home-knappen pludselig ikke fungerer, selv når controlleren er tilsluttet konsollen. Mens nogle brugere rapporterer, at problemet opstår og slukker, siger andre, at startknappen ikke længere fungerer. Som det viser sig, ser problemet ud til at forekomme med både trådløse controllere og controllere tilsluttet via USB-kabel.
Hvad får hjemmeknappen til at stoppe med at arbejde på Xbox One?
Vi undersøgte dette særlige problem ved at se på forskellige brugerrapporter og ved at teste de forskellige reparationsstrategier, der almindeligvis anbefales af andre berørte brugere. Som det viser sig, kan flere forskellige scenarier ende med at forårsage denne adfærd. Her er en liste over potentielle synder, der kan være ansvarlige:
Hvis du i øjeblikket kæmper for at løse denne fejlmeddelelse, giver denne artikel dig flere fejlfindingsvejledninger, der blev anbefalet af andre berørte brugere. Nedenunder finder du en samling af potentielle rettelser, der bekræftes at være effektive af mindst en berørt bruger.
Hvis du vil forblive så effektiv som muligt, opfordrer vi dig til at følge nedenstående metoder i samme rækkefølge som vi arrangerede dem i - ved effektivitet og vanskeligheder. Til sidst skal du snuble over en løsning, der løser problemet uanset den skyldige, der forårsager problemet.
Metode 1: Opdater Xbox One-controller til den nyeste version
Som det viser sig, skyldes en af de mest populære grunde til, at netop dette problem opstår, en driverens inkonsistens. For et stykke tid siden udgav Microsoft en rettelse, der endte med at forårsage dette problem på mange Xbox One-konsoller (Day-One Editions). Det tog uger, indtil Microsoft rettede denne dårlige opdatering via et hotfix, men i virkeligheden udnyttede ikke alle brugere den.
Dette sker, fordi hotfixet ikke er inkluderet i en firmwareopdatering, som du forventer. For at tilsidesætte den dårlige driver og løse problemet med Xbox One Home-knappen skal du opdatere controllersoftwaren separat (enten direkte fra Xbox One-konsollen eller ved hjælp af en pc).
Følg den guide, du føler dig mere komfortabel med:
Opdatering af controlleren til den nyeste version direkte fra Xbox One
- Tænd for din konsol, sørg for at være tilmeldt din Xbox Live-konto, og sørg for, at den seneste systemopdatering er installeret. For at installere den nyeste systemopdatering skal du gå til System> Indstillinger> System> Opdateringer og downloads. Gå derefter til Opdateringer fanen og vælg Opdatering tilgængelig menu (hvis den er tilgængelig). Følg derefter vejledningen på skærmen for at installere den nyeste systemopdatering, hvis den er tilgængelig.
- Når denne procedure er afsluttet, skal du slutte din controller til et USB-kabel og tilslutte USB-porten på din konsol. Hvis du ikke bliver bedt om at opdatere din controller-firmware automatisk, skal du gå til System> Kinect & enheder> Enhed og tilbehør og vælg den controller, du vil opdatere. Naviger derefter til Enhedsinfo> Firmwareversion og vælg Blive ved.
- Følg instruktionerne på skærmen for at fuldføre opdateringen, genstart derefter konsollen og se om headsettet ikke er tilsluttet korrekt.
Opdatering af controlleren ved hjælp af en pc (kun Windows 10)
Hvis problemet med din Xbox Home-knap er så alvorlig, at du ikke har midlerne til at opdatere controlleren fra din konsol, kan du også gøre det ved hjælp af appen Xbox Accessories. Sådan gør du:
- Trykke Windows-tast + R at åbne en Løb dialog boks. Skriv derefter “ms-windows-store: // hjem ”og tryk på Gå ind for at åbne Microsoft Store.
- Når du er inde i Microsoft Store, skal du bruge søgefunktionen i øverste højre hjørne af skærmen til at søge efter Xbox-tilbehør. Når du ankommer til den korrekte liste, skal du klikke på Få knappen for at downloade den applikation, der er nødvendig til controlleropdateringen.
- Når du har downloadet og installeret applikationen Xbox-tilbehør, skal du åbne den og tilslutte din Xbox One-controller ved hjælp af et USB-kabel eller en trådløs Xbox-adapter.
Vigtig: For at denne procedure skal lykkes, skal du have opdateret Jubilæumsudgave. - Når parringsprocessen er afsluttet, bliver du bedt om en meddelelse om, at der kræves en opdatering til controlleren. Når du ser denne prompt, skal du følge instruktionerne på skærmen for at installere opdateringen.
- Når processen er afsluttet, skal du frakoble din controller og parre den tilbage til din Xbox One-konsol for at se, om problemet er løst.
Hvis du stadig har problemer med startknappen, mens controlleren er tilsluttet din Xbox One-konsol, skal du gå ned til den næste metode nedenfor.
Metode 2: Udfør en hård nulstilling
Hvis din controller-driver allerede var opdateret til den nyeste version, eller det samme problem stadig opstår, selv efter at du har opdateret, er chancerne for, at du har at gøre med en underliggende firmwarefejl. I situationer som denne skal du være i stand til at løse problemet ved at fjerne eventuelle midlertidige data, der muligvis ender med at forårsage dette problem.
Som flere brugere har rapporteret, har denne procedure stor chance for at løse dette problem, da det helt dræner strømkondensatorerne, hvilket ender med at løse langt størstedelen af firmwarefejl.
Hvis du mener, at dette scenarie muligvis kan anvendes, skal du følge nedenstående hurtige vejledning for at få trin til fysisk cykling af din Xbox One-konsol:
- Når konsollen er tændt, skal du holde Xbox One-tænd / sluk-knappen nede (på forsiden af din konsol) i 10 sekunder eller mere. Slip ikke knappen, før du ser den forreste LED begynde at blinke med mellemrum.
- Vent et minut eller deromkring, før du tænder din konsol igen traditionelt (ved at trykke på tænd / sluk-knappen foran på konsollen).
- Under opstartssekvensen skal du være på udkig efter opstartsanimationen - hvis du ser det, betyder det, at motorcyklusproceduren var vellykket.
- Når opstartssekvensen er afsluttet, skal du åbne din controller igen og se om problemet nu er løst.