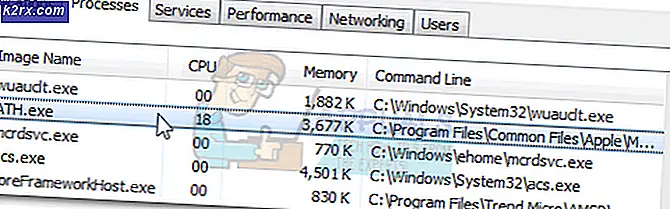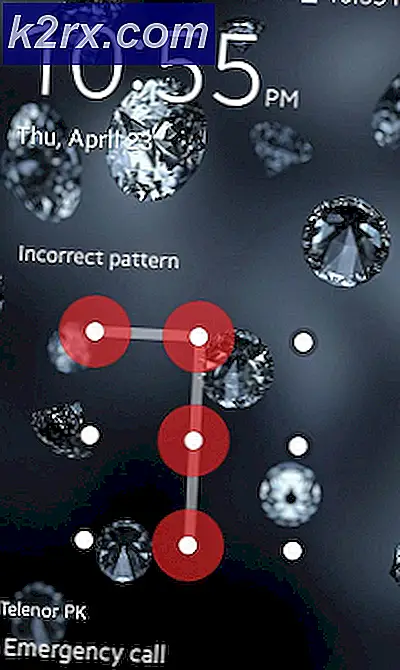Fix: Xbox One trådløs adapter fungerer ikke
Xbox trådløse adapter har været på markedet i et stykke tid med stor potentiale for folk, der bruger pc'er. Det giver dig mulighed for at tilslutte dine trådløse Xbox-controllere på Windows-pc'er, tablets og bærbare computere. Den har kapacitet til at håndtere op til otte controllere, to stereohovedtelefoner og fire chat-headset. Du kan bruge denne enhed med pc-spil eller Xbox One-spil, der streames til Windows 10.
På trods af at det er et Microsoft-produkt, er Xbox One-trådløse adapter kendt for at forårsage forbindelsesproblemer med næsten alle versioner af Windows. Der er adskillige gange, hvor adapterne ikke opretter forbindelse korrekt eller ikke synkroniseres. Den grundlæggende årsag til, at dette sker, er, at der er forældede drivere installeret på din computer.
Løsning: Installation af nyeste drivere
Drivere er den vigtigste arbejdsstyrke bag enhver hardware. Hvis den involverede driver er forældet eller er beskadiget, vil du ikke kunne oprette forbindelse til den trådløse adapter under nogen omstændigheder. Windows kan også give dig kode 10, hvilket betyder, at de korrekte drivere ikke er installeret på din computer. Vi vil navigere til enhedsadministratoren og opdatere driverne efter at have downloadet dem i overensstemmelse hermed.
- Naviger til Microsofts katalogwebsted og søg efter Xbox trådløst i søgefeltet. En liste med forskellige drivere vil blive præsenteret foran dig. Download den korrekte, efter at du har kigget på dit operativsystem fra listen over specifikationer.
- Når du har hentet driveren til en tilgængelig placering, skal du trykke på Windows + R, skrive devmgmt. msc i dialogboksen og tryk på Enter.
- Modtageren skal vises som en ukendt enhed ved navn XBOX ACC . Højreklik på enheden og vælg Update Driver .
- Vælg den anden mulighed, som siger Gennemse min computer til driver software .
- Klik på knappen Gennemse og navigere til det sted, hvor du downloadede driveren. Bemærk, at du måske skal udpakke driveren, før du kan vælge den.
- Lad nu driveren installere. Styrerne og din trådløse modtager skal arbejde som forventet uden problemer.
Tip: Hvis driverne ikke installerer trods alt, kan du afinstallere den aktuelt installerede driver og installere den nyeste. Højreklik på enheden og vælg Afinstaller driver. Følg nu instruktionerne.
Hvordan synkroniserer min controller med adapter?
Hvis din adapter nu er korrekt tilsluttet, og dens drivere er installeret på din computer, kan du nu synkronisere dine controllere med adapteren. Her er et par tips om at komme i gang med det samme:
- Tryk og hold synkroniseringsknappen på modtageren, indtil den begynder at blinke.
- Når adapteren er begyndt at blinke, skal du trykke på knappen og holde den nede, og hold den nede, og hold den nede på Xbox controller-knappen på forsiden af controlleren, indtil Xbox Home-lampen blinker hurtigt.
- Efter et øjeblik skal lysene på begge, styreenheden og adapteren stoppe med at blinke og lyse solidt. Det betyder, at du er forbundet perfekt og klar til at gå.
Tip : Der var få rapporter om, hvor folk havde problemer med tilslutning af adapteren til Windows 3.0-porte. I så fald kan du prøve at tilslutte den til normale 2, 0 porte, der oftest findes bag på pc'en.
Fix: Controller synkroniseres ikke efter genstart
Der ses en almindelig adfærd, hvor controlleren ikke synkroniseres, efter at en genstart er udført. Hvis din adapter fungerer perfekt, men efter et stykke tid, styrer controllerne ikke, det betyder nok, at der er et problem med dine strømstyringsindstillinger. Windows lukker automatisk al ledig hardware, der er tilsluttet computeren efter en bestemt periode. Vi kan ændre denne indstilling og se, hvordan tingene går.
- Tryk på Windows + R, skriv devmgmt. msc i dialogboksen og tryk på Enter. Navigér nu til den installerede controller, højreklik på den og vælg Egenskaber.
- Naviger til fanen Strømstyring, og fjern markeringen ' Tillad computeren at slå denne enhed til at spare strøm '. Tryk på OK for at gemme ændringer og afslutte.
- Adapteren vil ikke frakobles, og alle dine controllere forbliver tilsluttet, selvom nogen genstarter.
Tip : Hvis du bruger en pc, kan du prøve at tilslutte adapteren til de USB-porte, der findes på bagsiden af tårnet.
PRO TIP: Hvis problemet er med din computer eller en bærbar computer / notesbog, skal du prøve at bruge Reimage Plus-softwaren, som kan scanne lagrene og udskifte korrupte og manglende filer. Dette virker i de fleste tilfælde, hvor problemet er opstået på grund af systemkorruption. Du kan downloade Reimage Plus ved at klikke her