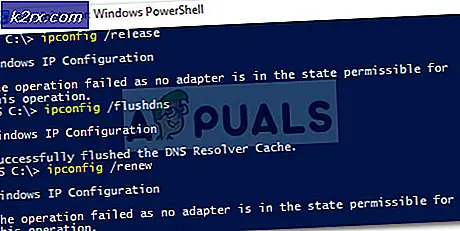Fix: Steam Holder Crashing
Damp er en populær spilplatform, hvor brugerne også kan spille online eller multiplayer spil. Som mange andre platforme virker funktionssvigt også nogle gange og forårsager vanskeligheder under spil. Et af disse problemer inkluderer dampkrasning enten ved opstart hver gang du starter den eller kolliderer tilfældigt.
Dette problem er en meget almindelig. Selv om det sker ganske ofte, er der ingen måde, hvorpå man kan sige, at dette sker på grund af en enkelt teknisk fejl. Årsagen kan variere, da hver bruger har sine egne unikke software / hardware konfigurationer. Vi har listet ned alle mulige måder at løse dette problem på. Se løsningerne fra toppen og arbejde dig ned. Når du går ned, øges løsningenes tekniske vanskeligheder.
Løsning 1: Sletning af ClientRegistry.blob
Clientregistry.blob er den fil, der bruges af Steam, som indeholder dine registreringsdata for de installerede spil. Hvis vi sletter det, bliver filen genoprettet ved næste login. Du bevarer alle dine standardindstillinger på hvert spil installeret (dit navn, skind osv.). Dette løser ca. 30% af problemerne, da denne fil let kan ødelægges.
Bemærk at efter denne løsning, når du starter Steam igen, vil det bede dig om dit brugernavn og din adgangskode. Følg ikke denne løsning, hvis du ikke har dine legitimationsoplysninger ved hånden. Desuden går dine gemte fremskridt og elementer i spillet ikke tabt. De er gemt på cloud storage af Steam, så det er sikkert at antage, at sletning clientregistry.blob ikke vil medføre problemer for dig eller Steam. Følg trinene nedenfor.
- Gå helt ud af damp og afslut alle opgaver som nævnt i løsningen ovenfor.
- Gennemse til din dampkatalog. Standardværdien er
C: \ Program Files \ Steam .
- Find ' clientregistry ' . blob ' .
- Omdøb filen til ' clientregistryold ' . blob '(eller du kan slette filen helt).
- Genstart damp og lad filen genskabes.
Forhåbentlig vil din klient løbe som forventet. Hvis det stadig ikke virker, skal du følge nedenstående trin.
- Gennemse tilbage til din dampkatalog.
- Find ' Steamerrorreporter ' . exe '.
- Kør programmet og genstart Steam.
Løsning 2: Kører damp i sikker tilstand med netværk
Sikker tilstand er en diagnostisk startfunktion til stede i Windows OS. Det bruges til at få begrænset adgang til Windows under fejlfinding, da de fleste uønskede processer / software bliver deaktiveret. Sikker tilstand er udviklet til at hjælpe med at pege på problemet eller reparere det i de fleste tilfælde.
Hvis din damp starter normalt ved hjælp af denne metode, betyder det, at der er en konflikt med en tredjeparts applikation / software med din damp. Du kan prøve at fjerne / deaktivere disse applikationer for at sikre, at konflikten løses.
At starte noget i sikker tilstand udgør ikke nogen form for tråd, og den bruges over hele verden til at løse forskellige problemer. Du behøver ikke bekymre sig om noget.
- Du kan lære at få computeren til at være sikker ved at bruge dette Hvis du kører Windows 7, kan du trykke på knappen F8, når computeren starter. Derefter kan du vælge den funktion, der hedder Aktivér sikker tilstand med netværk . Klik på indstillingen, og Windows starter på den ønskede måde.
- Åbn damp og prøv at forbinde den til internettet og logge ind. Hvis dette lykkes, betyder det at dit antivirusprogram eller firewall / tredjepartsprogram kan være problemet. Du kan gennemgå nedenstående løsninger, hvor vi har forklaret, hvordan du fjerner / konfigurerer disse applikationer trin for trin.
Hvis du stadig står over for et problem, og Steam nægter at starte og holder sammen, betyder det, at der er et andet problem. Følg nedenstående løsninger.
Løsning 3: Giver adgang til dampadministrator
Damp er en platform, der kræver læsnings- og skriveadgang på diske og dets mapper. Nogle gange er det også nødvendigt at ændre systemfiler, så det kan køre på den mest optimerede måde. Hvis Steam ikke har administratoradgang, kan det sidde fast og holde i uafbrudt tid. Som standard har Steam ikke administrative rettigheder, når den er installeret. Du kan give det privilegier ved at følge nedenstående trin.
- Gennemse det bibliotek, hvor Steam er installeret. Standardplaceringen er C: \ Program Files (x86) \ Steam. Hvis du har installeret Steam et andet sted, kan du gennemse den pågældende placering og følge nedenstående trin.
- En gang i mappen, skal du søge efter en exe-fil med navnet Steam. exe . Dette er den vigtigste Steam launcher. Du skal højreklikke på det og vælge Egenskaber fra listen over muligheder. Vælg fanen Kompatibilitet øverst på skærmen. I bunden af det lille vindue vil du se et afkrydsningsfelt, der hedder Kør dette program som administrator . Sørg for at den er markeret . Gem ændringer og afslut.
- Søg nu efter en exe-fil, der hedder GameOverlayUI. exe . Du skal højreklikke på det og vælge Egenskaber fra listen over muligheder. Vælg fanen Kompatibilitet øverst på skærmen. I bunden af det lille vindue vil du se et afkrydsningsfelt, der hedder Kør dette program som administrator . Sørg for at den er markeret . Gem ændringer og afslut.
- Genstart nu din computer for at sikre, at alle ændringerne har fundet sted, og start Steam. Forhåbentlig vil det ikke gå ned og køre som forventet.
Løsning 4: Deaktivering af dit Antivirus og Firewall
Det er et velkendt faktum, at Steam konflikter meget med mange Antivirus-software. Steam har mange processer på gang på én gang på samme tid. Dette bruger en masse hukommelse og CPU brug. På grund af dette tilføjer mange antivirusprogrammer Steam som en potentiel trussel og lader det ikke køre som forventet.
Vi har sammensat en guide til, hvordan du sætter damp som en undtagelse i antivirus. Følg trinene her.
Følg nedenstående trin for at deaktivere Windows Firewall.
- Tryk på Windows + R-knappen for at hente programmet Kør. I dialogboksen type kontrol . Dette åbner computerens kontrolpanel foran dig.
- Øverst til højre vil der være en dialogboks til søgning. Skriv Firewall og klik på den første mulighed, der kommer som resultat.
- Nu på venstre side skal du klikke på den mulighed, der hedder Slå Windows Firewall til eller fra f. Gennem dette kan du slukke din firewall nemt.
- Vælg indstillingen for Sluk Windows Firewall på både fanerne, offentlige og private netværk. Gem ændringer og afslut. Genstart damp og start den ved hjælp af alternativet Kør som administrator.
- Hvis Steam lancerer og ikke går i stykker, betyder det, at der var et problem med antivirus / firewall modstridende med din klient. Hvis ikke, følg nedenstående løsninger.
Løsning 5: Sletning af AppCache-mappen
AppCache er en cache allokeret til filer. Det indeholder ikke nogen Steam system filer og vil ikke påvirke din klient på nogen måde. Vi kan forsøge at slette det og kontrollere, om dette løser problemet. Der er meget færre chancer for, at det vil fungere, men det er et skød værd, inden man går videre til mere tekniske løsninger til stede.
PRO TIP: Hvis problemet er med din computer eller en bærbar computer / notesbog, skal du prøve at bruge Reimage Plus-softwaren, som kan scanne lagrene og udskifte korrupte og manglende filer. Dette virker i de fleste tilfælde, hvor problemet er opstået på grund af systemkorruption. Du kan downloade Reimage Plus ved at klikke her- Gennemse det bibliotek, hvor Steam er installeret. Standardplaceringen er C: \ Program Files (x86) \ Steam. Hvis du har installeret Steam et andet sted, kan du gennemse den pågældende placering og følge nedenstående trin.
- Søg nu efter en mappe med navnet appcache . Slet det (eller du kan klippe og indsætte det på en anden placering, så klienten mener, at den er slettet).
- Genstart din computer og start Steam ved hjælp af indstillingen Kør som administrator, når du højreklikker på den.
Hvis dette ikke løser problemet, og spillet stadig kolliderer, skal du følge nedenstående løsninger.
Løsning 6: Opdatering af dine drivere
Din computer bruger drivere til at starte enhver applikation. Steam opdaterer sig også med alle nye drivere, der kommer til markedet. Hvis Steam er opdateret til at køre med de nyeste drivere, mens din computer stadig har de gamle installeret, kan det vise sig at være en konflikt.
Sørg altid for, at dine chauffører er opdaterede. Disse omfatter lyd, video, grafikdrivere osv. Opdater også andre drivere som DirectX.
- Tryk på knappen ⊞ Win (windows) + R for at hente vinduet (sørg for at køre det som administrator).
- Skriv dxdiag i dialogboksen. Dette åbner DirectX Diagnostic Tool. Det vil liste alle tilgængelige hardware, der er installeret på din pc sammen med versionerne af softwaren.
- Brug dit officielle hardware navn til at søge efter de nyeste drivere til rådighed og downloade dem via internettet. Du kan også opdatere drivere ved hjælp af Windows-opdateringen. Følg trinene nedenfor.
- Klik på Start og skriv i dialogboksen Indstillinger . Klik på det program, der returneres i søgeresultaterne. Klik på opdaterings- og sikkerhedsknappen .
- Her finder du Check for updates i fanen Windows Update . Nu vil windows kontrollere eventuelle tilgængelige opdateringer og udføre dem efter download.
- Der er også en anden måde til stede, hvorigennem du manuelt kan klikke på enhederne og kontrollere om de nyeste drivere er installeret. Tryk på Windows + R-knappen for at hente programmet Kør. Skriv devmgmt.msc i dialogboksen. Dette vil starte din computers enhedsadministrator.
- En gang i enhedsadministratoren skal du højreklikke på enheden og vælge den mulighed, der hedder opdateringsdriver .
- Når du klikker på det, vises et andet vindue, der spørger, om du vil have Windows automatisk at søge på internettet for de tilgængelige drivere, eller hvis du vil gennemse dem selv. Vælg den første mulighed .
- Hvis driverne er nyeste, åbner Windows en dialogboks, der angiver, at de bedste drivere til rådighed allerede er installeret. Hvis ikke, vil det begynde at downloade dem og installere dem midlertidigt.
Endelig løsning: Afinstallation af damp og geninstallation senere
Før vi afinstallerer Steam, skal du kopiere mappen ved navn SteamApps. Dette indeholder alle data vedrørende dine spil. Hvis du ikke kopierer denne mappe, fjerner afinstallationsprocessen alle dine spilfiler. Nu vil vi fortsætte med afinstallationsprocessen. Der er to måder at afinstallere damp på. Den første er at afinstallere ved hjælp af Kontrolpanel og den anden er at afinstallere det manuelt.
Resort til den første metode, da det er mere nemt og omfattende. Hvis den første metode fejler, skal du ty til den anden.
Afinstallerer via Kontrolpanel
- Tryk på Windows + R- knappen og i dialogboksen type taskmgr . Dette vil medføre task manager.
- Afslut alle Steam-relaterede processer, der starter fra Steam Client Bootstrapper .
- Gennemse din dampkatalog, som vi gjorde i de tidligere trin.
- Flyt mappen SteamApps til dit skrivebord eller en anden tilgængelig placering og slet den fra Steam-mappen.
- Nu vil vi afinstallere damp ved hjælp af kontrolpanelet. Tryk på Windows + R for at hente vinduet Kør. Indtast kontrolpanel i dialogboksen og tryk Ok.
- Når du har åbnet kontrolpanelet, skal du vælge Afinstaller et program, der ses under fanen Programmer.
- Vælg Steam fra listen over muligheder og afinstaller .
- Tryk på Afslut for at afslutte afinstallationsprocessen.
Afinstallerer manuelt
Når vi behandler registret, skal vi være ekstra forsigtige med ikke at manipulere andre registre. Det kan medføre store tekniske problemer på din pc. Følg altid trinene meget omhyggeligt og gør kun det, der er nævnt.
- Naviger til din dampkatalog. Du kan kopiere mappen Steamapps, hvis du ønsker at gemme spilfilerne til fremtidig brug.
- Slet alle Steam-filer i din mappe.
- Tryk på Windows + R-knappen, og tryk på regedit i dialogboksen. Dette vil medbringe registerredigeringsprogrammet.
- For 32 bit computere skal du navigere til: HKEY_LOCAL_MACHINE \ SOFTWARE \ Valve \
Højreklik på Valve og vælg indstillingen slette.
For 64 bit computere, naviger til: HKEY_LOCAL_MACHINE \ SOFTWARE \ Wow6432Node \ Valve \
Højreklik på Valve og vælg indstillingen slette.
- Naviger til: HKEY_CURRENT_USER \ Software \ Valve \ Steam
Højreklik på Steam og tryk på delete.
- Luk din registreringsdatabase editor.
Installation af damp
Da vi har afinstalleret Steam igen, kan vi starte installationsprocessen. Du kan få Steam installationsfiler herfra. Klik på Install Steam Now . Din computer vil downloade de nødvendige filer, og ved åbning skal du bede om den installationsplacering, du ønsker at vælge.
Vælg downloadlokaliteten og lad Steam downloade filer og installere sig selv. Efter installationen, kør damp og forhåbentlig vil det ikke give nogen problemer.
Bemærk: Selv efter at have fulgt alle disse løsninger, holder Steam i stykker, det betyder, at der er et problem med din harddisk. Tjek din harddisk for eventuelle dårlige sektorer ved hjælp af tilgængelig software.
PRO TIP: Hvis problemet er med din computer eller en bærbar computer / notesbog, skal du prøve at bruge Reimage Plus-softwaren, som kan scanne lagrene og udskifte korrupte og manglende filer. Dette virker i de fleste tilfælde, hvor problemet er opstået på grund af systemkorruption. Du kan downloade Reimage Plus ved at klikke her