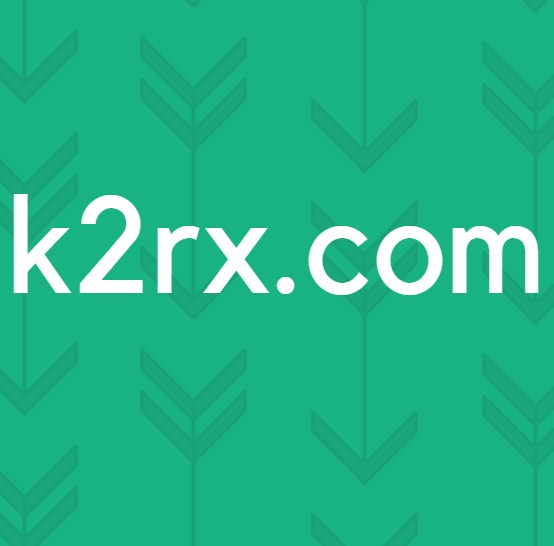Sådan repareres fejl 0xc000021a i Windows 8 og 10
Windows 8/10 havde en række problemer på det tidspunkt, hvor den først blev udgivet. Efter et stykke tid, da Microsoft begyndte at skubbe opdateringer, blev der løst nogle fejl, men der var mange af dem, som ikke var. En af disse fejl er forbundet med hex-koden 0xc000021a .
Det hedder, at din pc løb ind i et problem og skal genstarte . Denne fejl vises inden for en blå skærm af død . Så det kan have nogle alvorlige problemer, der ødelægger den interne struktur af Windows OS. Denne fejl fortsætter også selv efter genstart af pc'en. Udførelse af en systemgendannelse fungerer også ikke. Så vil du helt sikkert gerne vide årsagen bag denne sjove fejlmeddelelse.
Årsager bag fejlen 0Xc000021A:
Dette problem opstår, når Windows opdateres. Så, efter opdateringen, starter den ikke til Windows og viser denne blå skærm af død sammen med fejl. Der er to filer, der er den væsentligste årsag til, at denne fejl vises. Disse filer er angivet nedenfor.
- winlogon.exe: Som navnet på filen repræsenterer, er denne fil ansvarlig for login og logout-operationerne i Windows. Denne fil kan blive beskadiget på grund af manglende overensstemmelse mellem systemfiler eller tredjeparts software . Hvis denne fil bliver beskadiget, forårsager denne fejl pc'en at starte til Windows Login.
- csrss.exe: Den anden fil, der forårsager denne fejl, er Csrss.exe. Denne .exe-fil tilhører Microsoft-server eller -klient. Så denne fil kan også blive beskadiget som følge af denne fejl.
Løsninger til løsning af fejlen 0Xc000021A:
Der er en række løsninger til løsning af denne fejl. Bare følg instruktionen korrekt.
Metode nr. 1: Reparér korrupte systemfiler
Download og kør Reimage Plus ved at klikke her for at scanne efter korrupte filer, hvis der findes korrupte og manglende filer, reparer dem.
Metode # 2: Opstart Windows manuelt
For at løse dette problem skal du starte Windows manuelt. Opstart af Windows i sikker tilstand ville ikke mere i de fleste tilfælde. Så du skal starte det med hjælp af kraftdrivere for at få en signatur deaktiveret indstilling tilgængelig i Advanced Boot Options . For at få adgang til denne indstilling, følg nedenstående trin.
1. Genstart pc'en fra Windows med Shift- tasten og klik på genstart . Hvis du ikke kan få adgang til genstart- indstillingen på din Windows, skal du måske starte op via en Windows-bootbar USB.
2. Det tager dig til en indstillingsskærm . Vælg Fejlfinding for at få adgang til forhåndsværktøjerne.
3. Vælg den avancerede indstilling fra det næste skærmbillede.
4. På den næste skærm vil du se en masse muligheder. Alt du skal gøre er at klikke på Startup Settings som vist på billedet nedenfor.
5. På startskærmen vil der være en række muligheder for at vælge fra. Tryk på F7 mærket som Disable driver signatur håndhævelse .
PRO TIP: Hvis problemet er med din computer eller en bærbar computer / notesbog, skal du prøve at bruge Reimage Plus-softwaren, som kan scanne lagrene og udskifte korrupte og manglende filer. Dette virker i de fleste tilfælde, hvor problemet er opstået på grund af systemkorruption. Du kan downloade Reimage Plus ved at klikke herDin pc ville genstarte med den valgte indstilling, og nu kan du tilpasse din pc ved hjælp af forskellige muligheder.
Metode nr. 3: Løs problemet ved hjælp af SFC Scan
Hvis den ovennævnte metode ikke løser dit problem, kan du bruge System File Checker Scan til at løse problemer relateret til beskadigede filer, der forårsager denne fejl. Følg dette link for at køre en fuld SFC-scanning på din pc.
Metode # 4: Nulstil computerens BIOS
Mange brugere, der er berørt af dette problem, har rapporteret succes med at nulstille deres computers BIOS. En computers BIOS kan nulstilles ved blot at fjerne CMOS-batteriet fra bundkortet i et par minutter, selv om dette trick ikke virker med bærbare computere, da deres bundkort ikke er let tilgængelige. For at nulstille din computers BIOS skal du:
- Luk computeren ned.
- Fjern alle strømkabler fra computeren, og sørg for, at computerens adgang til el er helt afskåret.
- Pry åbne computerens chassis.
- Find computerens CMOS-batteri (det findes et sted på computerens bundkort) og fjern
- Vent omkring 1-2 minutter .
- Udskift batteriet, når du har ventet længe nok.
- Sæt computerens hylster sammen igen.
- Start computeren op og kontroller for at se, om den lykkes med at starte op i Windows.
Metode nr. 5: Udskift alle ødelagte registreringsdatabasefiler med sikkerhedskopier
Din computer kan blive påvirket af dette problem, fordi Windows forsøger at få adgang til vigtige registreringsfiler, når den starter op (som den skal), men kan ikke få adgang til dem, fordi de er blevet beskadiget eller ødelagt. Hvis det er tilfældet, bør du erstatte alle korrumperede registreringsdatabasefiler med deres sikkerhedskopier. Men da computeren ikke starter op, kan du ikke erstatte det beskadigede register med filer via File Explorer - du skal gøre det ved hjælp af et kommandoprompt i Windows Recovery Environment .
For at komme ind i Windows Recovery Environment, skal du dog bruge en Windows-installation USB eller -disk, der indeholder installationsfilerne til den samme version af Windows som den, der er installeret på din computer. For at kunne bruge denne metode til at forsøge at løse dette problem skal du:
- Indsæt Windows installationsskiven eller USB i den berørte computer og genstart
- Så snart computeren starter opstart, skal du komme ind i dens BIOS- indstillinger og konfigurere computerens opstartsordre til at starte fra installationsmediet i stedet for dets HDD / SSD. Instruktioner for at komme ind i computerens BIOS varierer fra den ene computer til den anden, men vil næsten altid blive fundet på den første skærm, du ser, når computeren starter op.
- Gem ændringerne og afslut BIOS
- Hvis du bliver bedt om det, skal du trykke på en hvilken som helst tast for at starte fra installationsmediet.
- Vælg dine sprog-, tidszone- og tastaturlayoutindstillinger, og klik derefter på Næste .
- Når du når et vindue med en Installer nu- knap i centrum, skal du kigge efter og klikke på Reparer din computer i nederste venstre hjørne af vinduet.
Du skal nu komme til skærmen Startup Options . Når du er her, skal du:
- Klik på Fejlfinding > Avancerede indstillinger .
- Klik på Kommandoprompt, og et kommandoprompt vil blive lanceret.
- Skriv c: i kommandoprompten og tryk på Enter . Hvis Windows er installeret på en partition på din computers HDD / SSD bortset fra C- drevet, skal du erstatte c med driverbrevet, der svarer til partitionen af den harddisk / SSD, som Windows er installeret i.
- Skriv cd windows \ system32 \ config i kommandoprompt og tryk på Enter .
- Indtast dir i kommandoprompt og tryk på Enter . Kommandoprompten viser nu alle de filer og mapper, der er til stede i mappen.
- Én efter en, for hver fil (ikke mappe, eneste fil), der er til stede i mappen, skal du skrive ren (Filnavn) (Filnavn) .old- kommandoen og trykke på Enter .
For eksempel: Indtast ren SYSTEM SYSTEM.old for SYSTEM- filen i mappen, og udfør SECURITY SECURITY.old for SECURITY- filen i mappen.
- Når du har omdøbt hver af filerne i mappen (oprette sikkerhedskopier af hver af dem), skal du skrive cd RegBack i kommandoprompt og trykke på Enter .
- Indtast dir i kommandoprompt og tryk på Enter . Du vil nu se alle de filer og mapper, der er til stede i denne mappe.
- Skriv nu følgende kommandoer en efter en:
kopi / Y SOFTWARE
kopi / Y SAM
kopi / Y SYSTEM
og enhver anden mappe, der blev omdøbt, skal vi nu lade registreringsdatabasen komme tilbage til de mapper, vi omdøbte.
Når du er færdig, skal du lukke kommandoprompten, komme ud af Windows Recovery Environment ved at skrive EXIT og trykke ENTER fjern Windows-installationsmediet og genstart computeren for at se, om det er lykkedes at starte op uden at køre ind i skærmbilledet 0xc000021a.
PRO TIP: Hvis problemet er med din computer eller en bærbar computer / notesbog, skal du prøve at bruge Reimage Plus-softwaren, som kan scanne lagrene og udskifte korrupte og manglende filer. Dette virker i de fleste tilfælde, hvor problemet er opstået på grund af systemkorruption. Du kan downloade Reimage Plus ved at klikke her