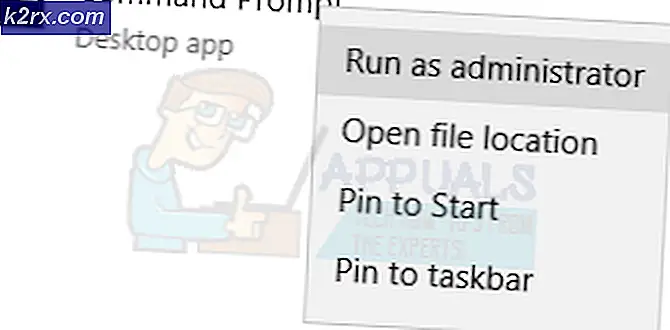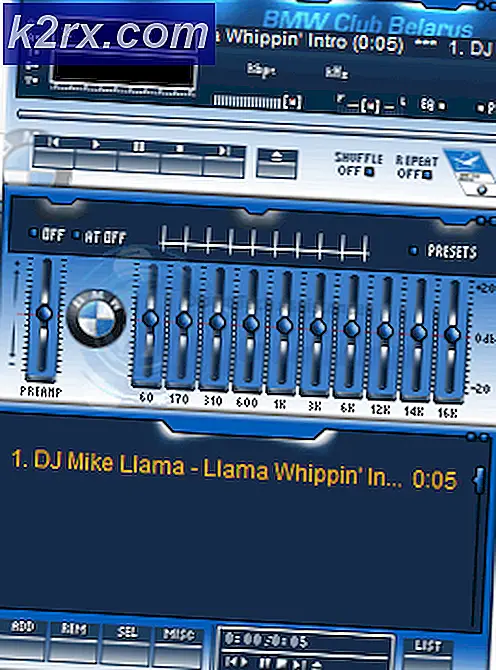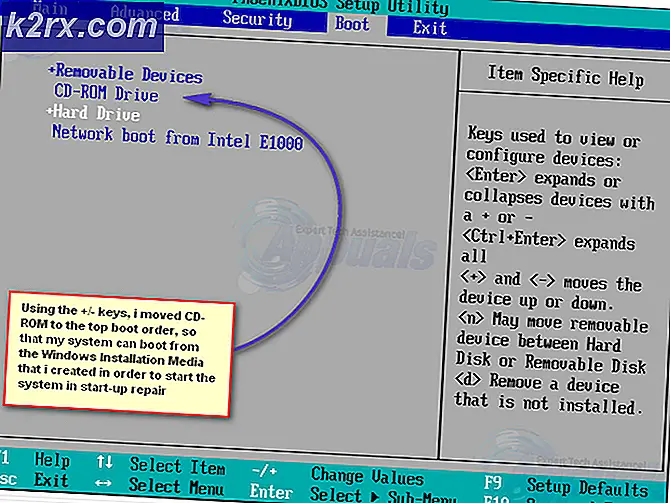Sådan løses PIA (privat internetadgang), der ikke forbinder fejl på Windows?
PIA (privat internetadgang) er en VPN-udbyder, der er ret populær for sin brede vifte af kraftfulde funktioner. Den har over 3.300 servere i 32 lande, og den er tilgængelig til platforme inklusive Windows Mac, Android, iOS og Linux sammen med udvidelser til de mest populære browsere.
Imidlertid har mange brugere rapporteret, at softwaren simpelthen ikke opretter forbindelse på deres computere, uanset hvor mange gange de prøver. Andre PIA-brugere er kommet med metoder, der har hjulpet dem med at håndtere problemet, så vi besluttede at samle dem og præsentere dem i en artikel. Tjek det nedenfor!
Hvad forårsager, at PIA ikke opretter forbindelse til Windows?
PIA-forbindelsesproblemer kan skyldes din internetforbindelse, og det er et problem, du bør udelukke i starten ved at kontrollere, om du har forbindelse til Internettet korrekt, og om andre VPN-værktøjer fungerer. Hvis dette ikke er tilfældet, har vi udarbejdet en liste over mulige årsager, der kan hjælpe med at finde problemet hurtigere og mere korrekt.
Løsning 1: Deaktiver IPv6-forbindelse
Nogle brugere har rapporteret, at visse pakkelækager opstår, når computeren, hvor PIA er installeret, har IPv6 aktiveret på den forbindelse, den bruger. Dette er et klart tegn på, at en mulig metode, der kan bruges til at løse dette problem, kan være at deaktivere IPv6 for forbindelsen. Det foretager ingen drastiske ændringer i din forbindelse, og det kan nemt løse dette problem!
- Brug Windows + R-nøgle combo, som straks skal åbne dialogboksen Kør, hvor du skal skrive 'ncpa.cpl'I baren og klik på OK for at åbne indstillingen for internetforbindelsesindstillinger i Kontrolpanel.
- Den samme proces kan også udføres ved manuelt at åbne Kontrolpanel. Skift visningen ved at indstille øverst til højre i vinduet til Kategori og klik på Netværk og internet på toppen. Klik på Netværks-og delingscenter knappen for at åbne den. Prøv at finde Skift adapterindstillinger i venstre menu, og klik på den.
- Når Internetforbindelse vindue åbnes, dobbeltklik på din aktive netværksadapter.
- Klik derefter på Egenskaber, og find Internetprotokol version 6 post på listen. Deaktiver afkrydsningsfeltet ud for denne post, og klik på OK. Genstart computeren for at bekræfte ændringerne, og kontroller, om problemet fortsætter.
Løsning 2: Geninstaller applikationen
Det ser ud til, at problemet er relateret til den version af PIA, der er installeret på din computer. Udførelsen af nedenstående trin vil sikre, at du har den nyeste version installeret, og problemet skal ophøre, når du prøver at åbne PIA for at bruge sine VPN-tjenester!
- Klik på startmenuknappen, og åbn Kontrolpanel ved at skrive navnet, mens Start-menuen er åben. På den anden side kan du klikke på tandhjulsikonet for at åbne Indstillinger hvis du bruger Windows 10.
- Vælg til i Kontrolpanel Vis som - Kategori øverst til højre og klik på Afinstaller et program under afsnittet Programmer.
- Hvis du bruger appen Indstillinger, skal du klikke på Apps skal straks åbne en liste over alle installerede programmer på din pc.
- Find PIA i Kontrolpanel eller Indstillinger, og klik på Afinstaller.
- Dens afinstallationsguide skal åbnes, så følg instruktionerne for at afinstallere den.
- Klik på Udfør, når afinstallationsprogrammet afslutter processen, og genstart computeren for at se, om loginproblemer stadig vises. Sørg for at downloade den nyeste version fra dette link. Kør den eksekverbare og følg instruktionerne på skærmen for at installere den.
Løsning 3: Installer en ældre TAP-driver
I nogle tilfælde kan nye versioner af TAP-driveren forårsage forbindelsesproblemer eller meget langsomme downloadhastigheder for Windows-brugere, og det er nødvendigt at installere en ældre version for at løse problemet. Disse drivere kan også forårsage problemer med andre forbindelsesindstillinger, og installation af en ældre version kan også forhindre sådanne problemer i at opstå!
- Før du udfører andre trin, skal du sørge for, at PIA-softwaren ikke kører. Højreklik på PIA-ikonet i systembakken (listen over ikoner nederst til højre på skærmen til venstre for Windows-uret. Du skal muligvis klikke på lille pil for at vise flere ikoner, før PIA-ikonet vises)
- Klik påAfslut fra kontekstmenuen, der vises.
- Først og fremmest skal du afinstallere den driver, du aktuelt har installeret på din maskine.
- Skriv “Enhedshåndtering”I søgefeltet ved siden af startmenuknappen for at åbne vinduet Enhedshåndtering. Du kan også bruge Windows-tast + R-tastekombination at åbne Kør dialogboksen. Type devmgmt.msc i feltet og klik på OK eller Enter-tasten.
- Udvid “Netværkskort”Sektion. Dette viser alle netværkskort, som maskinen har installeret i øjeblikket.
- Højreklik på TAP-adapter du vil afinstallere og vælge “Afinstaller enhed“. Dette fjerner adapteren fra listen og afinstallerer netværksenheden. Klik på “OK”, når du bliver bedt om at afinstallere enheden.
- Naviger til dette link at downloade driveren, som ikke burde forårsage problemer bekræftet af PIA-fagfolk. Du kan også finde en selv. Vælg den bedste, download den, og kør den fra mappen Downloads.
- Følg instruktionerne på skærmen for at installere driveren. Klik blot Næste og du skal ikke foretage ændringer. Genstart computeren, og kontroller, om problemet er forsvundet med PIA-forbindelse.
Løsning 4: Brug UDP med disse porte
Brug af UDP-forbindelsen med flere porte, herunder 1194, 8080 og 9201, lykkedes at løse problemet for nogle brugere, og det involverer ikke andet end fejlfinding i app, hvilket er fantastisk. Hvis dette ikke løser sig, skal du kontrollere, om der er problemer med din internetudbyder eller din internetforbindelse generelt!
- Før du udfører andre trin, skal du sørge for, at PIA-softwaren ikke er forbundet til en VPN. Højreklik på PIA-ikonet i systembakken (listen over ikoner nederst til højre på skærmen til venstre for Windows-uret. Du skal muligvis klikke på lille pil for at vise flere ikoner, før PIA-ikonet vises)
- Klik påKoble fra fra kontekstmenuen, der vises.
- Højreklik på det igen, og vælg Indstillinger indstilling fra genvejsmenuen. Klik på Fremskreden knappen nederst i vinduet, og sørg for at ændre Forbindelsestype fra sin tidligere indstilling til UDP.
- Under Fjernport indstilling, indstil 1194 som den valgte pot, skal du klikke på Gemme knappen, og prøv at oprette forbindelse igen for at se, om problemet fortsætter. Hvis det stadig ikke oprettes forbindelse, kan du prøve at følge de samme trin, men kun denne gang prøve porte 8080 og 9201!
Bemærk:I nogle tilfælde kan din Antivirus-software være synderen bag denne fejl. Derfor anbefales det, at du midlertidigt deaktiverer alle antivirusprogrammer og sørger for, at der ikke kører nogen firewall / antivirus i baggrunden.
Løsning 5: Installation af PIA i fejlsikret tilstand
- Åbn Kør ved at trykke på “Windows + R” -tasterne sammen. Når Kør er åbnet, skal du skrive “Kontrol” og trykke på Enter.
- Klik nu på indstillingen med navnet “Afinstaller et program“. Find PIA (privat internetadgang) på denne liste, og tryk derefter på højreklik og afinstaller.
- Når PIA er afinstalleret helt, skal vi starte i sikker tilstand. Tryk på “Windows + I”-Tast og gå over til“Opdatering og sikkerhed> Gendannelse“. Tryk derefter på knappen Genstart under sektionen med navnet “Avanceret opstart“.
- Vent til din pc genstarter. Når det er genstartet, skal du gå til “Fejlfinding> Avancerede indstillinger> Opstartsindstillinger”Og tryk derefter på genstart. Når din pc er genstartet, skal du vælge “Sikker tilstand med netværk“.
- Når du er i sikker tilstand, skal du downloade den nyeste version af PIA fra deres officielle hjemmeside og derefter installere den. Når du er færdig, skal du blot genstarte computeren for at afslutte sikker tilstand.