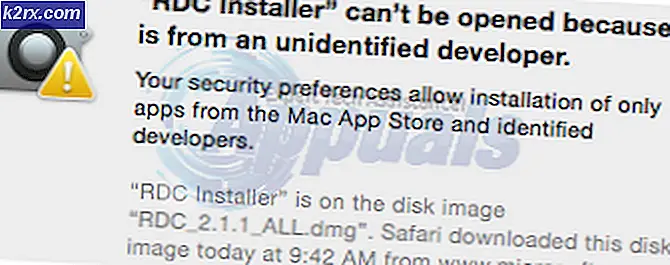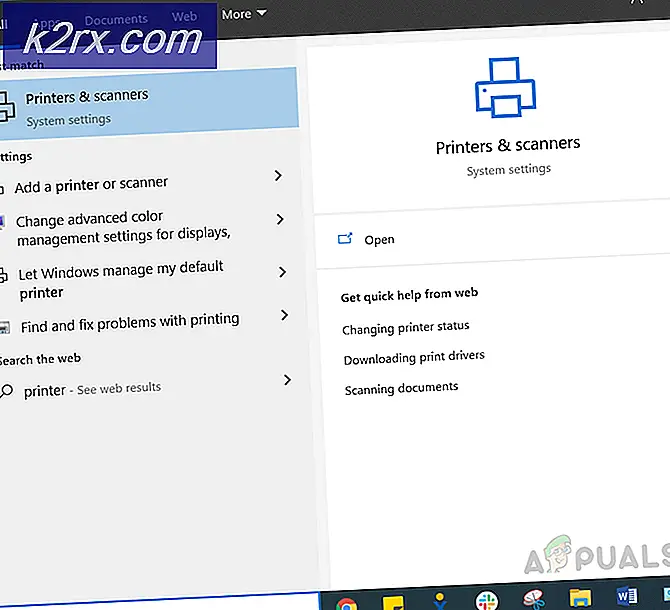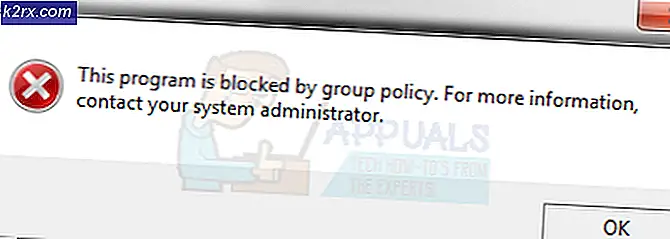Sådan repareres beskadigede skrifttyper på Windows 10 og 8
Nogle brugere støder på underlige problemer efter indsættelse af brugerdefinerede skrifttyper i standardskrifttypemappen på Windows 10 og Windows 8.1. Mest berørte brugere rapporterer, at alle deres skrifttype er erstattet med firkanter og symboler.
Efter at have undersøgt dette problem grundigt viser det sig, at der er flere mulige synder, der kan udløse synet af denne underlige symbolskærm. Her er en kortliste over forekomster, der vides at forårsage dette problem:
Metode 1: Gendan standardskrifttypeindstillinger via GUI
Hvis du ikke allerede har prøvet dette, skal du starte denne fejlfindingsvejledning ved at gendanne alle skrifttypeindstillinger til deres standardindstillinger. Så længe der ikke er nogen underliggende korruptionsproblemer eller fejl, der kan forårsage denne type opførsel, bør gendannelse af standardskrifttypeindstillingerne tilbage til standardværdierne tage sig af problemet.
Her er en hurtig guide til nulstilling af dine aktuelle skrifttypeindstillinger fra menuen Kontrolpanel:
Bemærk: Instruktionerne nedenfor skal fungere uanset din Windows-version.
- Trykke Windows-tast + R at åbne en Løb dialog boks. Skriv derefter 'Control.exe' inde i tekstfeltet, og tryk på Gå ind for at åbne klassikeren Kontrolpanel interface.
- Inde i klassikeren Kontrolpanel interface, type 'Skrifttyper' inde i søgeteksten (øverst til højre på skærmen) og tryk på Gå ind. Klik på på listen over resultater Skrifttyper.
- Fra Skrifttyper skærmbillede, klik på Skriftindstillinger fra den lodrette menu til venstre på skærmen.
- Inde i Skriftindstillinger menu, skal du klikke på Gendan standard skrifttypeindstillinger og vent på, at handlingen er afsluttet.
- Genstart din computer og se om problemet er løst, når den næste opstart er afsluttet.
Hvis det samme problem stadig opstår, skal du gå ned til den næste mulige løsning nedenfor.
Metode 2: Nulstil standardskrifttypeindstillinger via Registreringseditor
Hvis dine skrifttypeproblemer er så dårlige, at du muligvis følger instruktionerne ovenfor (i metode 1) for at nulstille fontindstillingerne til deres standardværdier (eller hvis du allerede har gjort dette, men det samme problem forbliver), skal du være i stand til at rette skrifttypekorruption problem ved at oprette en .reg-fil, der er i stand til at nulstille fontindstillingerne tilbage til deres standardværdier.
Nogle berørte brugere har bekræftet, at denne metode endelig tillod dem at tage sig af det underlige problem, der fik deres OS til at vise underlige tegn og symboler.
Hvis du vil følge denne vejledning, skal du følge instruktionerne nedenfor for at oprette en .reg-fil, der kan nulstille de gode indstillinger tilbage til deres standardværdier:
- Trykke Windows-tast + R at åbne en Løb dialog boks. Skriv derefter 'Notepad.exe'inde i tekstfeltet, og tryk på Ctrl + Skift + Enter at åbne en Notesblok vindue med administratoradgang.
Bemærk: Når du bliver bedt om det af UAC (brugerkontokontrol) hurtig, klik Ja at give administrative rettigheder.
- Når du er inde i det forhøjede Notepad-vindue, skal du skrive følgende kode inde i Notepad-vinduet:
Windows Registry Editor version 5.00 [HKEY_LOCAL_MACHINE \ SOFTWARE \ Microsoft \ Windows NT \ CurrentVersion \ Fonts] "Segoe UI (TrueType)" = "segoeui.ttf" "Segoe UI Black (TrueType)" = "seguibl.ttf" "Segoe UI Black Kursiv (TrueType) "=" seguibli.ttf "" Segoe UI Bold (TrueType) "=" segoeuib.ttf "" Segoe UI Bold Italic (TrueType) "=" segoeuiz.ttf "" Segoe UI Emoji (TrueType) "=" seguiemj.ttf "" Segoe UI Historic (TrueType) "=" seguihis.ttf "" Segoe UI Italic (TrueType) "=" segoeuii.ttf "" Segoe UI Light (TrueType) "=" segoeuil.ttf "" Segoe UI Light Kursiv (TrueType) "=" seguili.ttf "" Segoe UI Semibold (TrueType) "=" seguisb.ttf "" Segoe UI Semibold Italic (TrueType) "=" seguisbi.ttf "" Segoe UI Semilight (TrueType) "=" segoeuisl.ttf "" Segoe UI Semilight Italic (TrueType) "=" seguisli.ttf "" Segoe UI Symbol (TrueType) "=" seguisym.ttf "" Segoe MDL2 Assets (TrueType) "=" segmdl2.ttf "" Segoe Print (TrueType) "=" segoepr.ttf "" Segoe Print Bold (TrueType) "=" segoeprb.ttf "" Segoe Script (TrueType) "=" segoesc.ttf "" Segoe Script Bold (TrueType) "=" s egoescb.ttf "[HKEY_LOCAL_MACHINE \ SOFTWARE \ Microsoft \ Windows NT \ CurrentVersion \ FontSubstitutes]" Segoe UI "= -
- Klik derefter på Fil (fra båndlinjen øverst), og klik derefter på Gem som fra den nyligt viste kontekstmenu.
- Når du er inde i Gem som menu, skal du navigere til et passende sted, hvor du vil gemme .reg-filen. Gå derefter til rullemenuen, der er knyttet til Gem som type til Alle filer. Indstil til sidst det ønskede navn til den nyoprettede fil, men sørg for at afslutte den med '.reg' udvidelse.
- Klik på Gemme for effektivt at oprette reg-filen.
- Naviger derefter til det sted, hvor du gemte .reg højreklik på den og vælg Kør som administrator fra den nyligt viste kontekstmenu.
- Klik på Ja ved bekræftelsesprompten, og vent derefter på, at operationen er afsluttet.
Metode 3: Genopbyg fontcache manuelt i Windows 10
Som det viser sig, er en af de mest almindelige forekomster, der ender med at udløse denne slags problemer, en form for korruption inde i den glade cache i din Windows-version. Hvis du bemærker, at skrifttyperne ikke vises korrekt, eller hvis du ser underlige tegn i stedet for bogstaver, skal du være i stand til at løse dette problem ved at genopbygge skrifttypecachen manuelt.
Denne operation blev bekræftet for at være vellykket af mange berørte brugere. Du skal være i stand til at følge instruktionerne nedenfor, uanset om du bruger Windows 10 eller Windows 8.1.
Husk, at fontens cache-fil som standard er gemt på følgende placering:
C: \ Windows \ ServiceProfiles \ LocalService \ AppData \ Local \ FontCache
Hvis du prøver at få adgang til denne mappe direkte, vil du sandsynligvis være i stand til at gøre det direkte, da den er beskyttet som standard. Du skal dog være i stand til at få adgang til mappen og manuelt genoprette skrifttypecachen på din Windows-installation ved at følge instruktionerne nedenfor:
Bemærk: Før du begynder at genopbygge din skrifttypecache, vil du muligvis Opret et nyt systemgendannelsespunkt bare hvis noget går galt.
- Trykke Windows-tast + R at åbne en Løb dialog boks. Skriv derefter 'Services.msc' inde i tekstfeltet, og tryk på Gå ind at åbne op for Tjenester skærm.
Bemærk: Hvis du bliver bedt om det af UAC (brugerkontokontrol), klik Ja for at give administratoradgang.
- Når du er inde i Tjenester skærmbillede, rul ned gennem listen over tjenester og find Windows Font Cache Service. Højreklik derefter på den, og vælg Ejendomme fra genvejsmenuen.
- Når du er inde i Windows skrifttype Egenskaber for cache-service klik på skærmbilledet Generel fanen. Klik derefter på Hold op for effektivt at stoppe tjenesten, så indstil Starttype til handicappet inden du klikker på Ansøge.
- Gentag derefter trin 2 og 3 med Windows Presentation Foundation Font Cache 3.0.0.0.
- Nu hvor begge relevante tjenester er deaktiveret, skal du åbne File Explorer og navigere til følgende mappe:
C: \ Windows \ ServiceProfiles \ LocalService \ AppData \ Local
Bemærk: Da denne placering er beskyttet af Windows, er chancerne for, at du ikke bare kan indsætte placeringen i navigationslinjen, så du bliver nødt til at dobbeltklikke på hvert bibliotek for at komme dertil.
- Når du bliver bedt om at give den nødvendige administratortilladelse, skal du klikke på Blive ved.
- Når du er inden for den korrekte placering (C: \ Windows \ ServiceProfiles \ LocalService \ AppData \ Local \ FontCache) trykke Ctrl + A. for at vælge alt indeni, højreklik derefter på et valgt element og vælg Slet fra den nyligt viste kontekstmenu.
- Gå derefter tilbage til C: \ Windows \ ServiceProfiles \ LocalService \ AppData \ Localog slet FontCache3.0.0.0.dat fil.
- Brug derefter File Explorer til at navigere til følgende bibliotek og slette th FNTCACHE.DAT fil:
C: \ Windows \ System32 \
- Når du har fulgt instruktionerne ovenfor, skal du genstarte din computer og vente på, at den næste opstart er afsluttet.
- Når din computer er startet op igen, skal du trykke på Windows-tast + R at åbne en Løb dialog boks. Skriv derefter 'Services.msc' inde i tekstfeltet, og tryk på Gå ind at åbne op for Tjenester skærm igen.
- Inde i Tjenester skærm, skal du fortsætte og sætte følgende tjenester tilbage til en Automatisk opstartstype:Windows Font Cache ServiceWindows Presentation Foundation Font Cache 3.0.0.0Bemærk: Du kan følge trin 2 og 3 for vejledning i, hvordan du gør dette.
- Det er det! Du har med succes genopbygget din fontcache i Windows 10 eller Windows 8.1.
Hvis du leder efter en anden tilgang til genopbygning af din fontcache, skal du følge instruktionerne nedenfor.
Metode 4: Genopbygning af fontcache via BAT-fil
Hvis metoden ovenfor ser ud som meget arbejde, og du er fortrolig med at oprette og køre BAT-scripts, kan du fremskynde processen med at genopbygge din skrifttypecache betydeligt ved hjælp af Notesblok til at oprette et BAT-script og køre det for i det væsentlige at udføre trinene fra Metode 1 automatisk.
Denne metode er bekræftet, at den fungerer på Windows 10 og Windows 8.1.
Hvis du vil prøve at reparere din fontcache via et BAT-script, skal du følge instruktionerne nedenfor for at oprette og køre en:
- Trykke Windows-tast + R at åbne en Løb dialog boks. Indtast i tekstfeltet 'Notepad.exe' og tryk derefter på Ctrl + Skift + Enter at åbne op Notesblok med administratorrettigheder.
- Når du er inde i det forhøjede Notesblok-vindue, skal du indsætte følgende kode i tekstfeltet i Notesblok:
@echo off :: Stop og deaktiver tjenesten "Windows Font Cache Service": FontCache sc stop "FontCache" sc config "FontCache" start = deaktiveret sc forespørgsel FontCache | findstr / I / C: "STOPPET" hvis ikke% errorlevel% == 0 (til FontCache) :: Giv adgangsrettigheder til den aktuelle bruger til "% WinDir% \ ServiceProfiles \ LocalService" -mappe og indhold icacls "% WinDir% \ ServiceProfiles \ LocalService "/ grant"% UserName% ": F / C / T / Q :: Slet fontcache del / A / F / Q"% WinDir% \ ServiceProfiles \ LocalService \ AppData \ Local \ FontCache \ * FontCache * "del / A / F / Q "% WinDir% \ System32 \ FNTCACHE.DAT" :: Aktivér og start "Windows Font Cache Service" service sc config "FontCache" start = auto sc start "FontCache"
- Klik derefter på Fil fra båndlinjen øverst på skærmen, og klik på Gem som fra den nyligt viste kontekstmenu.
- Når du er inde i Gem som menu, skal du ændre Gem som type rullemenu til Alle filer (*.*).Når du har gjort dette, skal du navngive din nyoprettede fil (under Filnavn) hvordan du vil, men sørg for at afslutte det med '.flagermus' udvidelse.
- Når den korrekte udvidelse er konfigureret, skal du trykke på Gemme for at fuldføre oprettelsen af scriptet.
- Naviger til sidst til det sted, hvor du gemte .flagermus fil, skal du højreklikke på den og vælge Kør som administrator fra genvejsmenuen.
- Når du bliver bedt om det af Brugerkontokontrol (UAC), klik Ja at give administrative rettigheder.
- Vent, indtil scriptet er behandlet, genstart computeren, og se om skrifttypeproblemet er løst ved næste computerstart.
Hvis det samme problem stadig opstår, skal du gå ned til næste metode nedenfor.
Metode 5: Udførelse af en SFC- og DISM-scanning
Hvis nulstilling af dine skrifttypeindstillinger og rydning af din skrifttypecache ikke løste problemet, er chancerne for, at du er en beskadiget Windows-fil (sandsynligvis en fontafhængighed). I dette tilfælde kan du muligvis lokalisere og erstatte de beskadigede filer ved hjælp af et par indbyggede hjælpeprogrammer, der er kendt for at rette korruptionsforekomster - Implementering af billedservice og -styring (DISM) og Kontrol af systemfiler (SFC).
Når du beskæftiger dig med beskadigede data, skal du start med en grundig systemfilkontrolscanning.
Bemærk: Dette værktøj er i stand til at fungere uden en internetforbindelse - Det bruger et lokalt gemt arkiv til at sammenligne potentielt beskadigede Windows-filer med sunde ækvivalenter og udskifte dem, når det er nødvendigt. Når du starter denne handling, må du ikke afbryde den, før den er færdig, da du risikerer at producere andre underliggende beskadigede forekomster.
Når SFC-scanningen er afsluttet, skal du genstarte din computer og se, om det samme skrifttypeproblem stadig varer, når den næste opstart er afsluttet.
Hvis fontproblemet stadig er i gang, er det tid til udføre en DISM-scanning.
Bemærk: Denne type reparation af systemfiler kræver, at din computer opretholder en stabil internetforbindelse. Dette er nødvendigt, fordi det bruger en underkomponent af Windows Update til at finde og erstatte beskadigede filforekomster. På grund af dette er det vigtigt at opretholde internetadgang gennem hele denne operation.
Når DISM-scanningen endelig er afsluttet, skal du genstarte din computer igen og se om skrifttypevisningen er rettet, når den næste opstart er afsluttet.
Hvis det samme problem stadig opstår, skal du gå ned til den næste mulige løsning nedenfor.
Metode 6: Udførelse af en reparationsinstallation eller ren installation
Hvis ingen af de potentielle rettelser ovenfor har fungeret for dig, er chancerne for, at du har at gøre med en slags systemkorruption, der ikke kan løses konventionelt. Hvis dette scenarie er anvendeligt, skal du være i stand til at løse dette problem ved at nulstille alle OS-relaterede filer.
Flere brugere, der også oplevede skrifttypeproblemer på Windows 10 og Windows 8.1, har rapporteret, at de formåede at løse problemet ved at reparere installation eller ren installation af deres Windows-installation:
- Ren installation - En ren installationsprocedure giver dig mulighed for at nulstille hver OS-fil uden behov for at bruge et kompatibelt installationsmedie. En anden fordel ved denne metode er, at du kan starte proceduren direkte fra GUI-menuen i din Windows-installation. Den største ulempe er, at medmindre du sikkerhedskopierer dine data på forhånd, mister du værdifulde data fra OS-drevet.
- Reparationsinstallation (reparation på stedet) - Hvis du leder efter en fokuseret tilgang, der kun berører dine OS-filer, skal du gå til en reparationsinstallation (også kendt som en reparation / opgradering på stedet). Du bliver nødt til at bruge et kompatibelt Windows-installationsmedie, men du er i stand til at gemme værdifulde data fra dit OS-drev (apps, spil, personlige medier og endda brugerindstillinger).