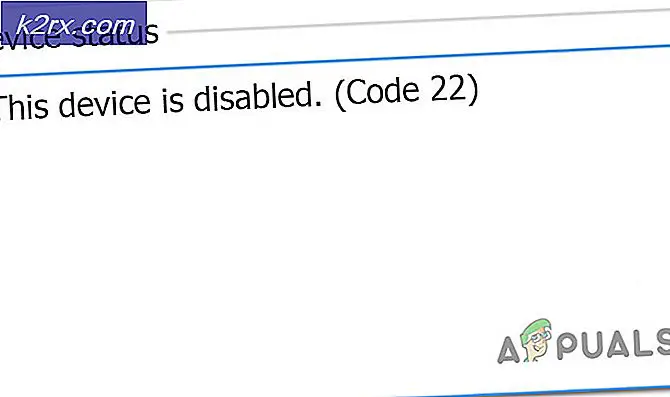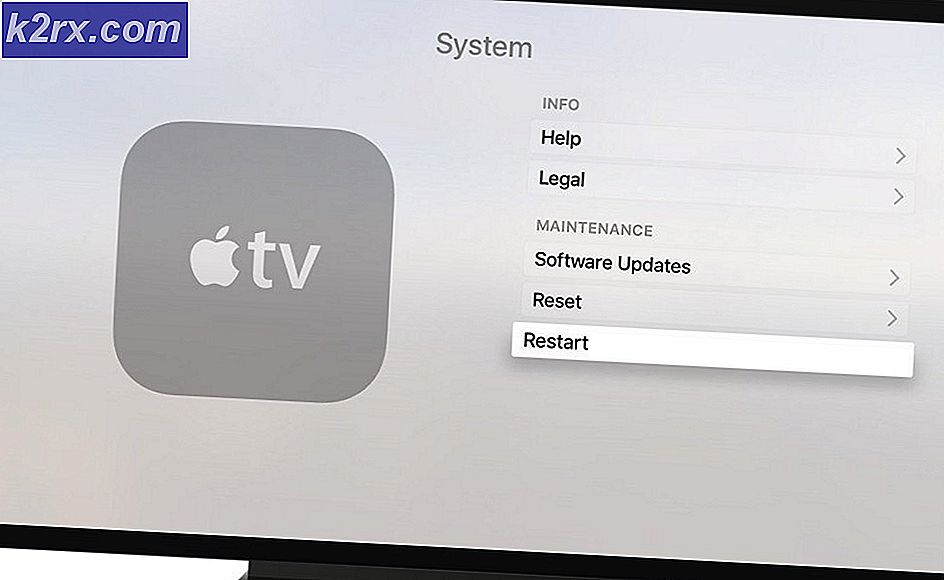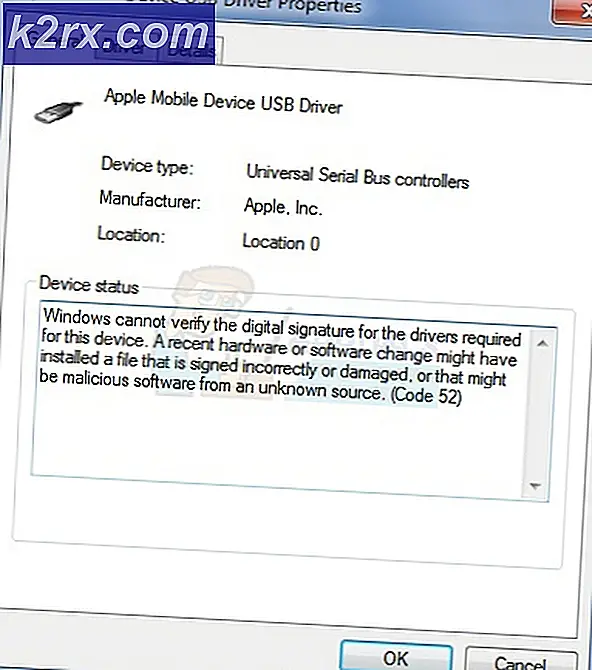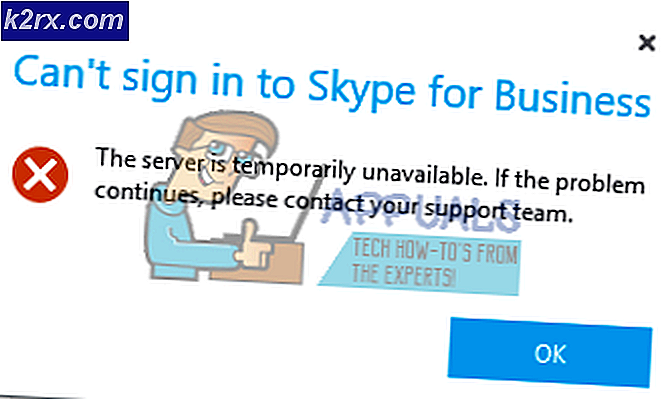Fix: IPv6 Viser ingen internetadgang
Siden opfindelsen af internettet er der sket mange fremskridt. Flere computere har været sammenkoblet, hvilket fører til nyere protokoller og teknologi til forbedring af udveksling og beskyttelse over internettet. På trods af disse fremskridt har mange pc-brugere stadig svært ved at oprette forbindelse til internettet. Dette kan være enkle grunde som en kabelforbindelse eller genstarte din router, men i nogle tilfælde er det på grund af internetprotokollen. Især i denne sag har IPv6-forbindelsen: Ingen internetadgang været et fælles problem for flere brugere både på Wi-Fi og ved brug af et LAN-kabel. Når dette sker, mister sådanne brugere enhver form for forbindelse til internettet. Denne artikel vil se på årsagen til dette problem og give arbejdsbeslutninger.
IPv6 er den seneste internetprotokol med det formål at erstatte sin forgænger, IPv4. Den angivne fejl kan detekteres fra status for din nuværende forbindelse. Åbn Kør (Windows-tast + R)> Skriv ncpa.cpl > OK> Højreklik på din forbindelse> Status . Her ses en forbindelse og internetprotokollen, du er tilsluttet via. Ingen netværksadgang betyder : Ingen DHCP-server blev registreret, og der blev ikke tildelt link-lokal adresse. Dette adskiller sig fra ' Ingen internetadgang', hvilket betyder at en DHCP-server blev registreret, men der blev ikke tildelt en link-lokal adresse. Du kan skrive 'ipconfig / all' til kommandoprompt for at se dine nuværende netværksindstillinger. Fejlfinding 'din netværksforbindelse giver sandsynligvis ikke nogen resultater. Alt du får, er, at dine indstillinger er konfigureret korrekt, men enheden svarer ikke. I grund og grund betyder denne fejl, at din pc ikke kunne klare kravene til ipv6 internetprotokollen, der var nødvendig til udveksling og beskyttelse, og det var derfor ikke tilladt at fuldføre internetforbindelsen.
Hvorfor får du fejlen 'ipv6-forbindelse: ingen internetadgang'
Dette kan ske af flere grunde. IPv6 er den næste generation af routing og tilbyder mange forbedringer i forhold til IPv4, herunder et næsten ubegrænset antal adresser. Desværre findes der en enorm installeret base af netværksudstyr, der ikke er i stand til at kommunikere via IPv6-protokollen. 'IPv6 Connectivity: No Internet Access' er normalt; kun et meget lille antal internetudbydere tillader det, og de er normalt ikke aktiveret som standard. Her er en godkendt liste over internetudbydere, der leverer IPv6 internetforbindelse. Din internetudbyder eller din router kan derfor stadig konfigureres til IPv4, mens din pc forsøger at oprette forbindelse via IPv6 og dermed konflikten. Din router kan endda være i stand til at tildele en IPv6-adresse, men din internetudbyder kan ikke, og dermed manglen på internetforbindelse.
Hvis du er i stand til at få en internetforbindelse via IPv4, skal du være i stand til at surfe på internettet, medmindre dine chauffører er defekte. Hvis du kun har IPv6 som den eneste forbindelse, er der en chance, at ipv4 er deaktiveret. Din LAN eller Wi-Fi / WLAN-drivere kan også være problemet i dette tilfælde. For at indsnævre problemet til enten pc'en eller routeren, prøv at forbinde andre enheder til det samme netværk og se, om de fungerer. Nedenfor er nogle kendte arbejdsløsninger til dette problem.
Metode 1: Opdater dine netværksdrivere
Den bedste måde at opdatere dine netværksdrivere på er at gå online til din computer eller enhedsproducent, og download derefter installere dine drivere manuelt. For Dell-brugere kan du gå her for at downloade dine drivere. HP brugere kan gå her. Du kan også opdatere dine drivere over internettet via enhedsadministrator. Men da din computer ikke har internetforbindelse, kan du kun bruge den første mulighed.
- For Dell-brugerne, gå til deres supportwebsted her
- Klik på support, gå til 'drivere og downloads'
- Hvis du besøger hjemmesiden for første gang, får du en skærm til at indtaste dit servicemærke. Ellers vil dine browserk cookies vise de seneste produkter, du browsede. Der er tre måder at få dine chauffører på. Den ene er at bruge servicekoden, den anden er automatisk at registrere dit system, og den anden er at manuelt søge efter dine drivere. Vi skal bruge den hurtigste; ved hjælp af en servicelabel.
- Kontroller bunden af din bærbare computer eller i batterirummet. Du skal få et klistermærket mærket servicekode (S / N). Indtast den 7-tegnede alfanumeriske kode på dell hjemmeside support side og klik på send.
- Dell vil indlæse det produkt, der er relateret til servicekoden. Fra denne side kan du vælge at registrere opdateringer automatisk eller finde dine drivere alene. Klik på fanen 'Find det selv'.
- Udvid netværksafsnittet og download dine drivere. Hvis opdateringen ikke kører automatisk, skal du dobbeltklikke for at køre den. Følg vejledningen for at afslutte installationen og genstart din pc.
Metode 2: Slip og forny din IP-konfiguration
Hvis du antager, at din enhed ikke blev tildelt korrekt, blev en IP-adresse eller tildelingen afsluttet; frigiver den aktuelle adresse og fornyer den og giver dig mulighed for at fuldføre en forbindelse. At gøre dette
- Tryk på Windows-tast + R for at åbne Kør
- Skriv cmd og tryk Enter for at åbne kommandoprompten
- Skriv "ipconfig / release" i kommandopromptvinduet, og tryk på ENTER.
- Når du har returneret, skal du skrive ' ipconfig / renew' og derefter trykke på Enter.
- Skriv Afslut, og tryk på ENTER for at lukke vinduet.
Metode 3: Nulstil Winsock katalog og IPv6
Winsock håndterer alle indgange og udgange til dine internetapplikationer. Nulstilling af Winsock vil gendanne sin standardadfærd. Nulstilling af IPv6 vil også gendanne standardadfærden mellem internetprotokollerne.
PRO TIP: Hvis problemet er med din computer eller en bærbar computer / notesbog, skal du prøve at bruge Reimage Plus-softwaren, som kan scanne lagrene og udskifte korrupte og manglende filer. Dette virker i de fleste tilfælde, hvor problemet er opstået på grund af systemkorruption. Du kan downloade Reimage Plus ved at klikke her- Tryk på Windows-tast og skriv cmd for at søge efter kommandoprompt
- Højreklik på cmd i søgeresultaterne og vælg 'Kør som administrator'
- Indtast 'netsh winsock reset catalog' (uden citaterne) i kommandopromptvinduet, og tryk på ENTER.
- Du bliver bedt om at genstarte din pc, men gør det endnu ikke. Skriv nu i 'netsh int ipv6 reset reset.log' og tryk på ENTER.
- Luk alle vinduer og genstart computeren
Metode 4: Deaktiver IPv6 for at tvinge din pc til at bruge IPv4
IPv6 vil sandsynligvis ikke være afgørende for de næste par år. Dit internetproblem kan derfor ikke være om IPv6. Medmindre du virkelig har brug for IPV6 til noget, kan du prøve at tvinge Windows til at bruge IPv4 i stedet. Windows * kan * og vil bruge (foretrukket) IPv6, hvis alt andet udstyr og din internetudbyder gør det. Jeg ville prøve at forbinde med IPv4, som understøttes af ældre udstyr og alle internetudbydere AFAIK. Her er en godkendt liste over internetudbydere, der leverer IPv6 internetforbindelse. Sådan deaktiveres IPv6 manuelt:
- Tryk på Windows-tast + R for at åbne Kør
- Skriv ncpa.cpl og tryk Enter for at åbne vinduet Netværksforbindelser
- Højreklik på din forbindelse og vælg egenskaber
- På fanen Netværk skal du rulle ned til 'Internet Protocol Version 6 (TCP / IPv6)'
- Fjern markeringen i afkrydsningsfeltet til venstre for denne egenskab, og klik derefter på OK.
- Du skal muligvis genstarte computeren
Du kan også bruge værktøjerne fra Microsoft til at gøre ovenstående automatisk. Gå til denne side her, og download 'Foret IPv4 over IPv6 i præfiks politikker' og kør det. Dette vil gøre IPv4 til standard over IPv6. Hvis du vil deaktivere IPv6 helt, skal du bruge funktionen Deaktiver IPv6. Disse handlinger kan vendes ved at bruge flere hjælpeprogrammer fra samme side.
Metode 5: Deaktiver alle firewall- og antivirusprogrammer
Antivirusser som AVG og McAfee har været berygtede for dette problem. Nogle af disse firewall-programmer er muligvis blevet installeret automatisk sammen med anden software. Prøv at deaktivere deres firewallindstillinger fra deres grænseflader. Den bedste idé ville være at afinstallere disse programmer helt.
- Tryk på Windows-tast + R for at åbne Kør
- Skriv appwiz.cpl og tryk Enter for at åbne programmer og funktioner
- Kig efter McAfee, AVG og andre firewall- og antivirusprogrammer
- Højreklik på det program, du vil afinstallere, og vælg afinstallation
- Følg skærmopkald for at afslutte afinstallationen
Du skal sandsynligvis fjerne eventuelle resterende filer i antivirus- eller firewallprogrammerne. Du kan se trinene her for at afinstallere mcafee. Du kan også downloade Revo Uninstaller Pro gratis prøveversion herfra. Installer det, kør det, søg efter resterende filer og fjern dem.
Metode 6: Nulstil dine IP-indstillinger ved hjælp af Microsoft NetShell-værktøjet
Du kan springe over problemerne med manuelt at nulstille din IP-konfiguration ved at bruge dette værktøj fra Microsoft til at nulstille dit netværk.
- Download NetShell IP-nulstillingsprogrammet herfra
- Kør filen. Klik på Næste.
- Fejlfinderen vil oprette et gendannelsespunkt og derefter nulstille din IP.
- Tryk på Næste for at genstarte din pc.
Metode 7: Bloker IPv6 indgående forbindelser på Apple Airport
Hvis du bruger Apple lufthavnsrouter, kan du prøve at skifte IPv6-tilstand til tunnel og derefter blokere indgående IPv6-forbindelser.
- Start Airport Utility;
- Vælg Airport Express;
- Klik på Avanceret;
- Vælg IPv6;
- Skift IPv6-tilstand til Tunnel;
- Tjek Bloker inkommende IPv6-forbindelser;
- Konfigurer IPv6 automatisk.
- Genstart computeren
Det er også tilrådeligt at holde din router imod interferens fra ting som mikrobølger, der kører på samme frekvens. Hvis dit internet kræver ekstra loginoplysninger (konto / brugernavn + kodeord), skal du sørge for at have de opdaterede loginoplysninger, og at den er indtastet korrekt. Når alt andet fejler, kan du gøre en OS-nulstilling i Windows 10 eller en geninstallation i Windows 7. Her er en artikel om et relateret internetforbindelse problem.
PRO TIP: Hvis problemet er med din computer eller en bærbar computer / notesbog, skal du prøve at bruge Reimage Plus-softwaren, som kan scanne lagrene og udskifte korrupte og manglende filer. Dette virker i de fleste tilfælde, hvor problemet er opstået på grund af systemkorruption. Du kan downloade Reimage Plus ved at klikke her