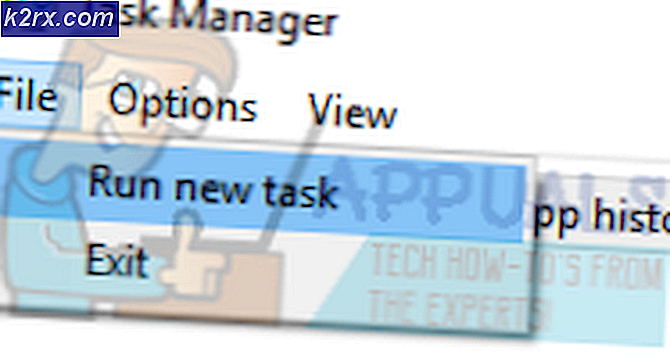Sådan løses Spotify-installationsfejlkode 53 på Windows?
Spotify er en platform, der giver adgang til over 50 millioner numre i hver genre. Brugere kan finde den rigtige musik eller podcast ved at gennemse deres yndlingsartister, album, radiostation eller endda samlinger af deres venner på deres telefoner, tablets, bærbare computere og mere.
For at nyde Spotify skal brugerne installere applikationen på den platform, de bruger. Installationsproblemer er blevet rapporteret flere gange via community eller teknisk support. En af de mest avancerede rapporterede fejl er Fejlkode 53 med “Installationsprogrammet stødte på en ukendt fejl”.
Denne fejl opstår, når brugeren forsøger at installere Spotify fra det officielle Spotify-websted (Webinstallation). Brugeren kører den downloadede webinstallationsfil, der hedder SpotifySetup.exe. Denne handling begynder at downloade kerneinstallationsfilen (SpWebInst0.exe) og gemmer den til % AppData% \ Spotify som standard (da Spotify-udviklere ikke tillader, at applikationen installeres i den ønskede brugerkatalog). Når kerneinstallationsfilen er downloadet, SpotifySetup.exe forsøger at køre denne fil, men mislykkes med en fejlmeddelelse (som vist på billedet ovenfor). Så snart brugeren rammer OK, slettes webinstallatøren % AppData% \ Spotify (som sletter Spotify-mappen og dermed alt i den).
Hvad forårsager Spotify-installationsfejlkode 53 på Windows?
Efter at have gennemgået brugernes feedback via community support konkluderede vi, at denne fejl kan opstå af mange årsager. For eksempel kan alt, hvad der kan medføre ændringer i tilladelser til systemmapper, eller det kan være ethvert program, der beder brugeren om at foretage ændringer i systemet som f.eks. antivirus eller endda Windows opdatering i sig selv, men teknisk set er det ikke tilfældet det meste af tiden.
Således kan den største årsag til fejlen være en af de to (måske begge):
- Download webinstallationsfilen fra det officielle Spotify-websted.
- Løb SpotifySetup.exe normalt. Installationen mislykkes med 'Fejlkode 53', da den har fejlet som vist ovenfor. Det er okay, skal du ikke bekymre dig. Luk ikke launcheren endnu.
- Klik på Start eller Windows-knap på tastaturet og skriv 'vis skjulte filer' i søgefeltet.
- Klik på vis skjulte filer fra resultaterne. Dette åbner et indstillingsvindue, rul ned og klik på Vis indstillinger På linje medSkift indstillinger for at vise skjulte filer og systemfiler.
- Dette åbner et nyt vindue med mange muligheder for at markere / fjerne markeringen. Under Skjulte filer og mapper skal du vælge Vis skjulte filer, mapper og drev Hit ansøge og Okay bagefter fra samme vindue (Det lukkes ned).
- Åbn Windows Explorer ved at trykke på Windows + E og skriv følgende kode i søgefeltet:
C: \ Brugere \
\ AppData \ Roaming Find den navngivne mappe Spotify og skære det (Sørg for at klippe, ikke indsætte).
- Skriv nu følgende kode i søgefeltet:
C: \ Brugere \
og endelig, indsæt Spotify-mappen herinde. (I vores tilfælde er brugernavnet Kontor)
- Gå nu tilbage til launcheren med fejlen, hit Prøve igen og nu skal det fungere. Hvis det ikke gør noget, skal du navigere tilbage til Spotify mappe, åbn den, højreklik på SpotifyLauncher.exe og klik på Kør som administrator. Hit Ja næste, og det skal fungere nu.
At afklare noget, da en ud af de ti brugere ikke fandt denne løsning nyttig, så download i så fald det fulde offline Spotify-installationsprogram. Kør det fra din downloadplacering. Placeringerne for denne installation vil være de samme, følg blot ovenstående trin, de samme som før.
Løsning 2: Flytning af AppData-biblioteket til Program Files-biblioteket til Spotify-installation
Hvis ovenstående løsning ikke har fungeret for dig, skal du ikke bekymre dig. Den sandsynlige begrundelse for dette er, at gruppepolitikken i Windows forhindrer 'SpotifyLauncher.exe' i at foretage ændringer. Dette kan tackles ved fuldstændig at ændre katalogstyringen fra% AppData% til enhver anden mappe såsom% ProgramFiles%, som beskrevet nedenfor:
- De første to trin er de samme. Download Spotify webinstallationsprogram og løb. Når du får fejlmeddelelsen, skal du følge instruktionerne nedenfor. Igen skal du ikke lukke launcheren.
- Trykke Start (Nederste venstre hjørne) og søg cmd.
- Løb cmd med administratorrettigheder (højreklik på det og klik på Kør som administrator).
- Når kommandoprompten (sort skærmvindue) åbnes, skal du skrive:
cmd / k flytter "% AppData% \ Spotify" "% ProgramFiles%" (for 32-bit windows) cmd / k flytter "% AppData% \ Spotify" "% ProgramFiles (x86)%" (for 64-bit windows)
Hit Gå ind på tastaturet efter at have skrevet dette
- Kontroller kommandopromptvinduet (sort skærmvindue) for eventuelle fejl eller advarsler. Hvis alt ser godt ud, skal du lukke vinduet. Prøve igen installationen fra launcheren. Det skal fungere nu.
Løsning 3: Installation i Windows Safe Mode
Hvis problemet stadig eksisterer, er den enkleste måde at slippe af med det ved at installere det i Windows Safe Mode. Sikker tilstand blev lavet for at give brugeren mulighed for at foretage fejlfinding af windows for at finde ud af, hvad der får det til ikke at fungere korrekt. I vores tilfælde vil vi bruge sin fordel ved fejlfinding til at installere Spotify-applikationen i et sikkert debugged-miljø.
- Kør vinduerne i sikker tilstand ved at følge vores tråd og køre Spotify webinstallation som du har gjort i de tidligere metoder.
- Efter komplet installation, genstart din computer (ved at følge den samme procedure) og køre den i normal Windows-tilstand. Dit problem skal endelig løses på denne måde.
Løsning 4: Nulstilling af din Windows
Hvis problemet ikke kan løses ved hjælp af nogen af de ovennævnte metoder (hvilket er meget mindre sandsynligt, da alle metoderne er rapporteret at fungere absolut), kan det betyde, at der foregår en række forskellige aktiviteter i dit system, som forhindrer installationen. Måske forhindrer noget virus det, eller nogle forudinstallerede programmer blander sig med dine systemtilladelser, der forårsager problemet. Under alle omstændigheder løser denne løsning simpelthen dit problem, men det koster dig at geninstallere alle dine applikationer. Læs vores tråd for at nulstille dine vinduer ved at følge enkle trin.