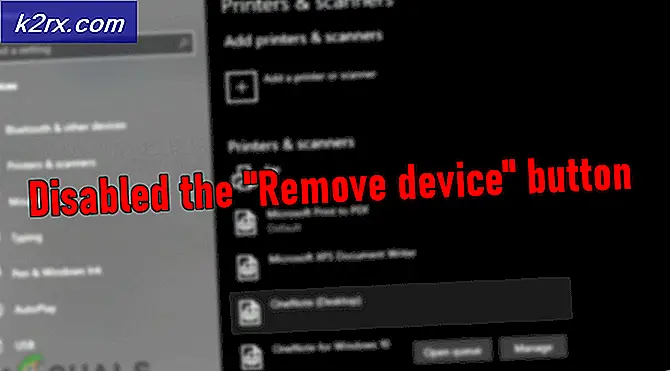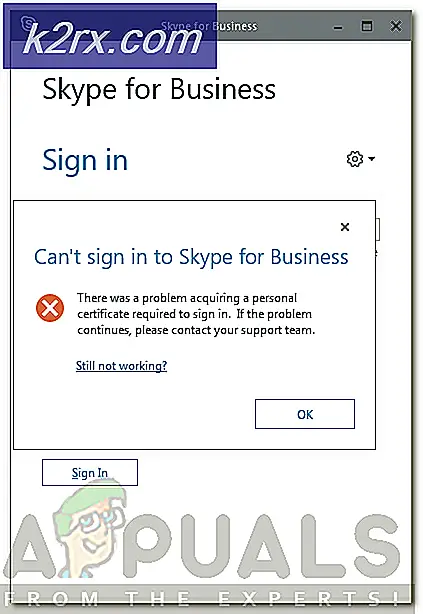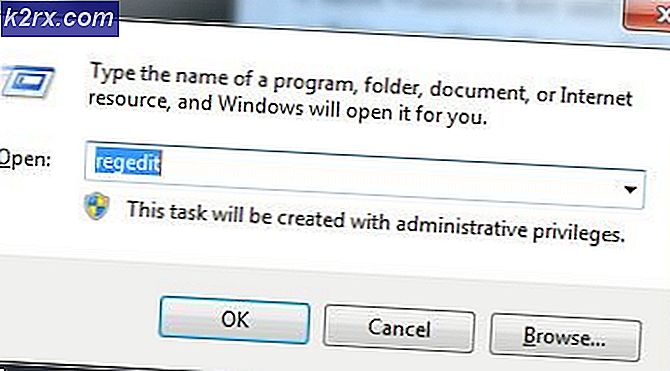Fix: Laptop Speakers Crackling
Popping, knitrende og andre lydproblemer kan skyldes en række forskellige årsager. Det kan være dårlige drivere, forkerte lydindstillinger eller en anden hardwareenhed, der forstyrrer. Dette er et meget almindeligt problem med laptops, som overvejende overflader efter en opdatering.
Der er meget enkle løsninger på problemet. Vi har listet dem ned med den nemmeste på toppen med stigende vanskeligheder mod bunden. Før du begynder med fejlfinding, skal du sørge for, at din hardware ikke er beskadiget. Dette kan gættes, hvis noget vand blev induceret i højttalerne, eller hvis den bærbare computer faldt ned.
Løsning 1: Kontrollerer lydformat
Windows har mulighed for at ændre din lydkvalitet i henhold til dine højttalere. Du kan indstille cd kvalitet, dvd kvalitet eller studio kvalitet. Frekvenserne varierer i alle disse muligheder i overensstemmelse hermed. Maksimumet er 192000 Hz med den laveste 44100 Hz. Der var meget feedback, hvor ændring af lydformatet af lyden ville løse det knitrende problem i bærbare computere.
- Tryk på Windows + R- knappen for at starte din Kør i dialogboksen, skriv Kontrolpanel for at starte programmet.
- Indtast en gang i kontrolpanelet lyden i søgelinjen til stede øverst til højre på skærmen. Åbn valgmulighederne for lyden retur i søgeresultatet.
- Når lydindstillingerne er åbnet, skal du klikke på lydenheden, der er tilsluttet computeren. Højreklik og vælg Egenskaber .
- Vælg fanen Avanceret øverst på skærmen. Her ses et afsnit af standardformat . Klik på det, og en rullemenu vil blive vist.
- Vælg cd-kvalitet (den første til stede) og gem ændringer.
- Du kan muligvis genstarte din computer, selvom virkningerne er øjeblikkelige. Kontroller, om dit problem er løst.
Bemærk : Du kan altid prøve at ændre lydformaterne til forskellige værdier og fortsætte med at kontrollere, om dette løser dit problem.
Løsning 2: Deaktivering af lydforbedringer og eksklusiv tilstand
Nogle lyddrivere bruger forbedringer i et forsøg på at forbedre din lydkvalitet. Hvis disse egenskaber ikke er kompatible, eller hvis din CPU overbelastes meget, kan dette resultere i nogle store problemer. Vi kan prøve at deaktivere lydforbedringer og kontrollere, om lydkvaliteten bliver bedre. Ikke alle lyddrivere udfører denne funktion. De kan have fanen Enhancements omdøbt som lydblaster. I så fald kan vi prøve at deaktivere alle effekterne til lyden.
- Tryk på Windows + R- knappen for at starte din Kør i dialogboksen, skriv Kontrolpanel for at starte programmet.
- Indtast en gang i kontrolpanelet lyden i søgelinjen til stede øverst til højre på skærmen. Åbn valgmulighederne for lyden retur i søgeresultatet.
- Når lydindstillingerne er åbnet, skal du klikke på lydenheden, der er tilsluttet computeren. Højreklik og vælg Egenskaber .
- Gå nu over til fanen Forbedringer og fjern markeringen af alle de forbedringer, der er aktiveret (du kan også markere feltet, der hedder, deaktiver alle forbedringer).
- Vælg nu fanen Avanceret , og fjern markeringen i den eksklusive tilstand, hvor applikationer har lov til at tilsidesætte indstillingerne. Gem dine ændringer og afslut.
- Prøv nu at udstille lyd og kontrollere, om problemet er løst
Løsning 3: Kontrol af DPC-latens
Lyden knitrende på din bærbare computer kan også være forårsaget af DPC Latency. DPC er også kendt som Udskudt procedureopkald, og det er en del af Windows, der håndterer hardwaredriverne. Hvis nogle chauffører tager for lang tid til at udføre operationen, kan det forhindre andre drivere som dine lyddrivere til at gøre deres arbejde problemfrit. Dette kan medføre lydproblemer som summende, knitrende, klik osv.
Du skal downloade DPC Latency Checker på din computer og køre den. Hvis latensen er i grønne eller gule søjler, betyder det sandsynligvis, at der ikke er noget latensproblem. Men hvis latensen er rød, betyder det, at nogle chauffører ikke virker efter behov.
I eksemplet til venstre er der en chauffør, der forårsager høj ventetid hvert tredje sekund eller deromkring. Hvis dette er tilfældet, skal du fejlfinding dig selv, hvilken driver der forårsager problemet ved at aktivere og deaktivere hver driver én ad gangen.
Løsning 4: Deaktivering af tredjepartsprogrammer
Det knitrende problem kan også spores tilbage til tredjepartsprogrammer. Der er forskellige programmer, der har tendens til at være i konflikt med lydsystemet på din bærbare computer. Disse tredjepartsprogrammer forstyrrer den indledende drift af lyddriverne, da lyden skal gå igennem dem, før de udsendes til højttalerne eller hovedtelefonporten.
Tjek for din computer til tredjeparts lydprogrammer som Sonicmaster, Smartbyte osv. Deaktivering af alle disse applikationer. Hvis applikationerne er for mange, kan du starte din computer i sikker tilstand og prøve fejlfinding der (alle tredjepartsprogrammer er deaktiveret som standard i fejlsikret tilstand).
Løsning 5: Installation af High Definition Audio Device
Mange brugere rapporterede, at installering af High Definition Audio Device driver i stedet for IDT High Definition Audio CODEC eller Realtek High Definition Audio osv. Løst problemet for dem. Lydkvaliteten af begge drivere er stort set det samme. Det eneste tab af funktionalitet, som du vil bemærke, er kontrolpanelet, som kun Realtek giver.
- Tryk nu på Windows + X for at starte hurtigstartsmenuen, og vælg Enhedshåndtering fra listen over tilgængelige muligheder.
- En gang i Enhedshåndtering skal du udvide lyd-, video- og spilcontrollers kategori.
- Højreklik på din lydenhed og vælg Opdater driver . Nu er der mulighed for at installere drivere automatisk eller manuelt. Vælg Gennemse min computer til driversoftware .
- Vælg nu Lad mig vælge fra en liste over tilgængelige drivere på min computer .
- Fjern markeringen i valgmuligheden for kompatibel hardware for at sikre, at alle resultaterne er angivet i dine drivere. Naviger til Microsoft og derefter, indtil du finder High Definition Audio Device . Vælg det, og tryk på Næste.
- Følg vejledningen på skærmen for at afslutte installationen. Genstart computeren og kontroller, om problemet er løst.
Bemærk! Hvis dette ikke virker, skal du prøve at downloade drivere fra producentens hjemmeside og installere dem ved hjælp af den ovenfor beskrevne metode. I de fleste tilfælde løst dette også problemet.
PRO TIP: Hvis problemet er med din computer eller en bærbar computer / notesbog, skal du prøve at bruge Reimage Plus-softwaren, som kan scanne lagrene og udskifte korrupte og manglende filer. Dette virker i de fleste tilfælde, hvor problemet er opstået på grund af systemkorruption. Du kan downloade Reimage Plus ved at klikke her