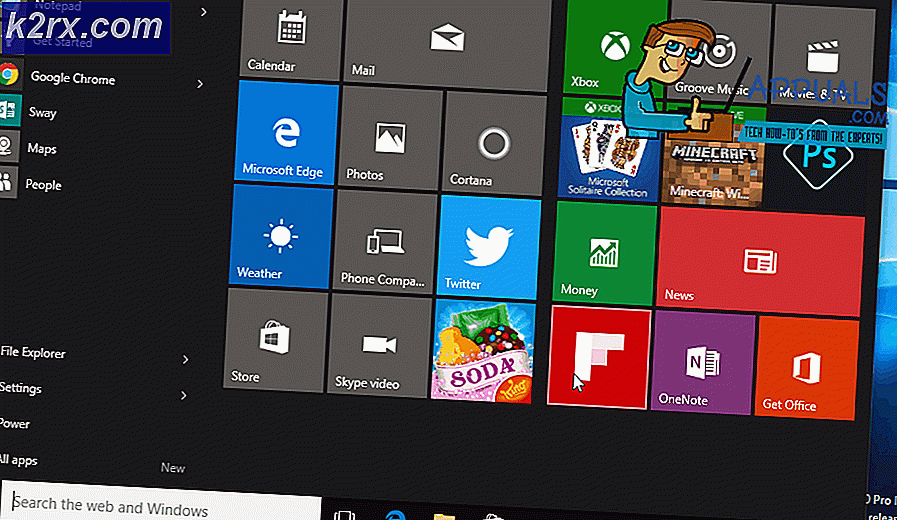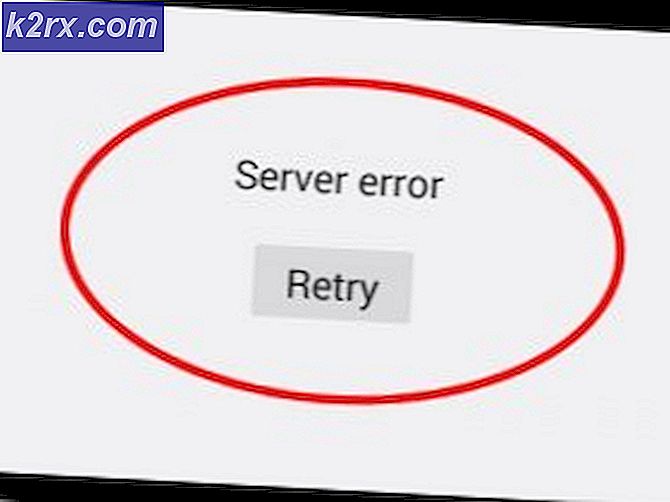Fix: DiskPart har fundet en fejl 'Adgang nægtes'
Flere Windows-brugere rapporterer, at de modtager "DiskPart har fundet en fejl: adgang nægtes”Fejl, når du forsøger at udføre en DiskPart-operation som at ændre størrelse på en partition eller forsøge at formatere et drev. Problemet rapporteres at forekomme i flere Windows-versioner, så problemet er ikke bundet til operativsystemet.
Hvad forårsager fejlen 'DiskPart har stødt på en fejl: Adgang nægtes'?
Vi undersøgte problemet nøje ved at analysere forskellige brugerrapporter og de reparationsstrategier, som de mest berørte brugere har implementeret med succes for at få problemet løst. Som det viser sig, er der flere forskellige potentielle synder, der kan ende med at udløse denne særlige fejlmeddelelse:
Hvis du i øjeblikket leder efter potentialløsninger, der giver dig mulighed for at omgå'DiskPart har fundet en fejl: Adgang nægtes' fejl, denne artikel giver dig flere fejlfindingsvejledninger. Nedenunder finder du flere forskellige metoder, som andre brugere i en lignende situation har bekræftet, at de er effektive til at løse dette problem.
For de bedste resultater anbefaler vi dig at følge nedenstående metoder i den rækkefølge, de præsenteres. En af dem er bundet til at løse problemet i dit særlige scenario.
Metode 1: Kørsel af kommandoprompten med administrative rettigheder
Den førende årsag til, at dette problem opstår, er, at brugerne glemmer, at DiskPart kræver administrative rettigheder for at udføre bestemte kommandoer. Med andre ord bliver du nødt til at sikre, at du åbner en forhøjet kommandoprompt, som du bruger med DiskPart som administrator for at omgå'DiskPart har fundet en fejl: Adgang nægtes' fejl.
Her er den hurtigste måde at gøre dette på:
- Trykke Windows-tast + R for at åbne en dialogboks Kør. Skriv derefter “Cmd” og tryk på Ctrl + Skift + Enter for at åbne en forhøjet kommandoprompt.
- Når du bliver bedt om det af UAC (brugerkontokontrol) vælge Ja at give administrative rettigheder.
- I den forhøjede kommandoprompt, som du lige har åbnet, skal du køre DiskPart-værktøjet igen og se om du stadig oplever den samme adfærd.
Hvis du stadig ser'DiskPart har fundet en fejl: Adgang nægtes' fejl, gå ned til næste metode nedenfor.
Metode 2: Fjernelse af skrivebeskyttelsen fra drevet
En anden metode, der muligvis bare giver dig mulighed for at fuldføre DiskPart-operationen uden at se'DiskPart har fundet en fejl: Adgang nægtes' fejl er at bruge fjerne Skrivbeskyttelse. Du kan enten gøre dette direkte via DiskPart hjælpeprogram eller ved hjælp af Registreringseditor.
Følg den vejledning, der er mere bekvem for din nuværende situation, for at fjerne skrivebeskyttelse og løse problemet:
Deaktivering af skrivebeskyttelse via Diskpart
- Trykke Windows-tast + R at åbne en Løb dialog boks. Skriv derefter "Diskpart ' og tryk på Enter for at åbne DiskPart hjælpeprogram.
- Skriv følgende kommando, og tryk på Gå ind for at få en liste over alle tilgængelige diske:
liste disk
- Skriv følgende kommando, og tryk på Gå ind for at vælge et specifikt drev:
Vælg Disk X Bemærk: X er kun en pladsholder. Udskift det med nummeret på den disk, du vil vælge.
- Når disken er valgt, skal du skrive følgende kommando for at deaktivere skrivebeskyttelse for den:
attribut disk klart readonly
- Genstart din computer og se om problemet er løst, og du kan fuldføre DiskPart-operationen uden at se'DiskPart har fundet en fejl: Adgang nægtes' fejl.
Deaktivering af skrivebeskyttelse via Registreringseditor
- Trykke Windows-tast + R for at åbne en dialogboks Kør. Skriv derefter “Regedit” og tryk på Gå ind at åbne op Registreringseditor. Når du bliver bedt om det af UAC (brugerkontokontrol), klik Ja til store administrative privilegier.
- Inde i registreringseditoren skal du bruge den venstre rude til at navigere til følgende sti:
HKEY_LOCAL_MACHINE \ SYSTEM \ CurrentControlSet \ Control \ StorageDevicePolicies
Bemærk: Du kan enten navigere der manuelt eller indsætte adressen direkte i navigationslinjen.
- Gå over til højre rude, dobbeltklik på WriteProtect og skift værdien til 0 for at deaktivere skrivepolitik.
Hvis du stadig støder på'DiskPart har fundet en fejl: Adgang nægtes' fejl, gå ned til næste metode nedenfor.
Metode 3: Brug af et tredjepartsværktøj til at ændre størrelsen på partitionen (hvis relevant)
Der er et par rigtig gode gratis tredjepartsværktøjer, der giver dig mulighed for at ændre størrelsen på partitioner uden at bruge DiskPart. Flere berørte brugere har rapporteret, at gå denne rute tillod dem at fuldføre operationen uden at støde på'DiskPart har fundet en fejl: Adgang nægtes' fejl.
Efter at have testet forskellige freeware-værktøjer, der er i stand til at få arbejdet gjort, er vi enige om Partition Manager Free som det bedste værktøj til vores særlige behov. Her er en hurtig guide til installation og brug Partition Manager Gratis at ændre størrelse på en partition:
Bemærk: Redigering af partitioner kan medføre tab af data. Inden du beslutter dig for at gennemgå dette, anbefaler vi dig at tage sikkerhedskopi af dit drev.
- Besøg dette link (her) og klik på Hent for at downloade den nyeste version af Partition Manager Gratis.
- Når downloadingen er afsluttet, skal du åbne den eksekverbare installation og følge vejledningen på skærmen til Paragon Hard Disk Manager (det værktøj, der holder Partition Manager Gratis).
- Når værktøjet er installeret, skal du åbne Paragon Hard Disk Manager hjælpeprogram og opret en konto for at logge ind med dine legitimationsoplysninger for at gennemføre onlineaktivering. Når aktiveringen er afsluttet, skal du gå til Værktøjer og klik på Partition Manager.
- Brug derefter dette værktøj til at gennemføre den samme proces, der tidligere fejlede i DiskPart (fletning, formatering, opdeling osv.


![Windows 10 afspiller ikke GoPro-videoer [Fixed]](http://k2rx.com/img/106431/windows-10-wont-play-gopro-videos-fixed-106431.jpg)